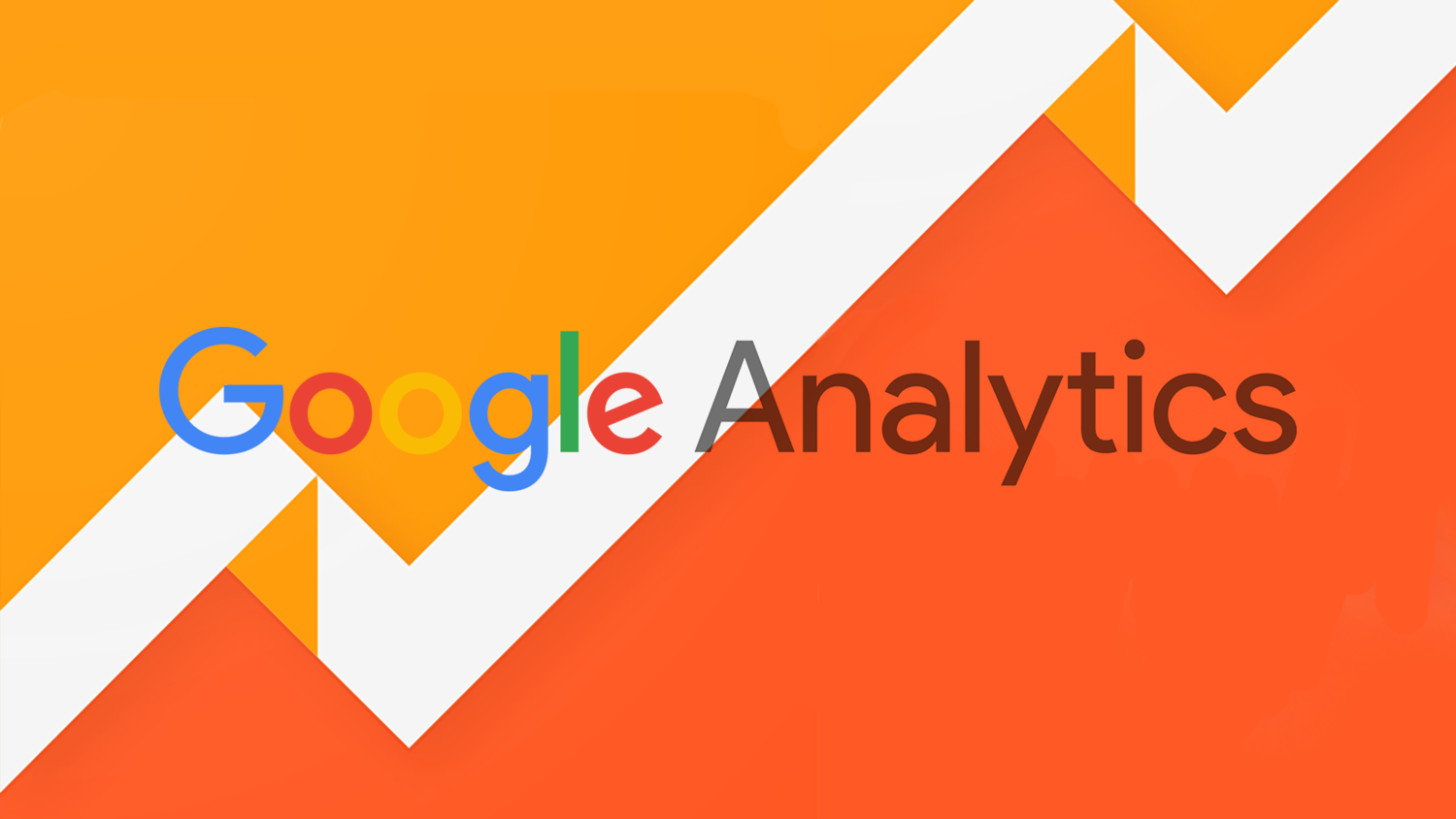Google Analytics – сервис для анализа поведения пользователей сайтов и приложений. Это мастхев-инструмент для владельцев сайтов и интернет-маркетологов.
Что можно делать в Google Analytics:
- Наблюдать за действиями посетителей;
- Считать конверсию;
- Отслеживать важные для бизнеса события;
- Проводить A/B-тестирование;
- Анализировать эффективность разных каналов рекламы;
- Смотреть, что происходит на сайте в режиме реального времени;
- Еще 100500 полезных вещей.
В этом руководстве я постарался рассмотреть все функции сервиса. Гайд получился очень обширный – почти 300 скриншотов и больше 70 000 символов. Вряд ли вы осилите его за один подход, поэтому сохраняйте в закладки, шарьте в соцсетях и возвращайтесь к нему по мере необходимости. Поехали!
Начало работы с Google Analytics
Перейдите на главную страницу сервиса. Нажмите «Войти» или «Зарегистрироваться». Разницы никакой нет – вас все равно кинет на страницу авторизации.Чтобы работать с сервисом, вам понадобится аккаунт Google. Если его еще нет – создайте.
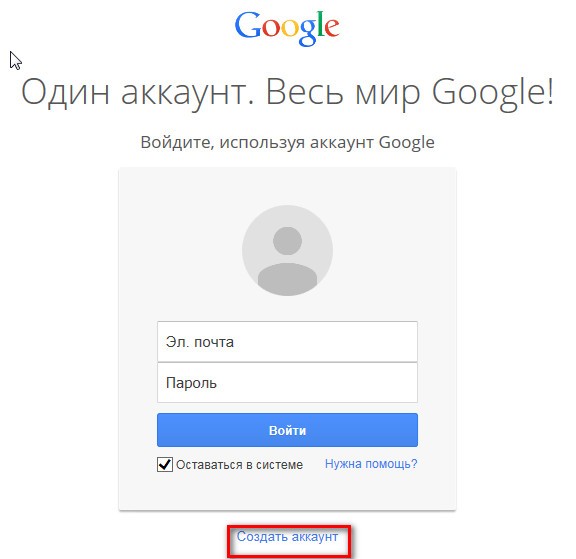
Вы можете отслеживать веб-сайт или мобильное приложение. В любом случае вам нужно указать:
Название аккаунта – чтобы не запутаться, если их много. На одном аккаунте можно отслеживать сразу несколько сайтов. На одной учетной записи Google можно создать не более 100 аккаунтов.
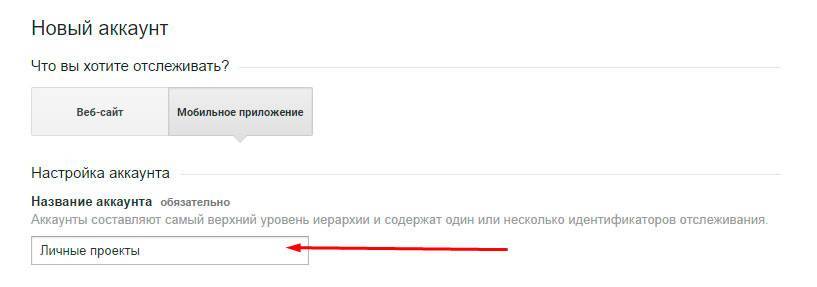
- Название веб-сайта (приложения) – для упрощения навигации, если их у вас много.
- URL – только для веб-сайтов.
- Отрасль – подумайте, какая категория вам ближе. В дальнейшем вы сможете сравнивать свои показатели со средними по отрасли. Больше категория ни на что не влияет.
- Часовой пояс – чтобы отчеты приходили в нормальное время, а не в 3 часа ночи.

Настройки совместного использования данных – вы можете разрешить или запретить Google использовать вашу статистику в своих целях. Сервис собирает информацию анонимно, так что не переживайте – никто не узнает вашу конверсию и посещаемость.
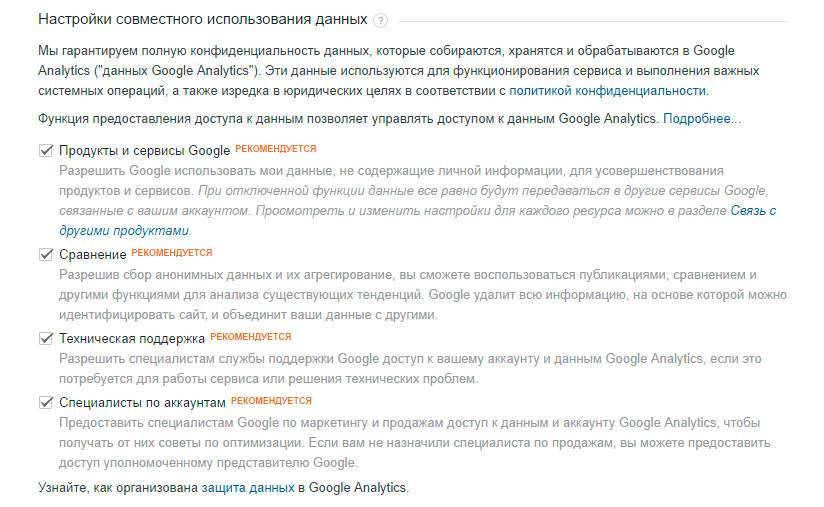
Когда все будет готово – нажмите на «Получить идентификатор отслеживания».
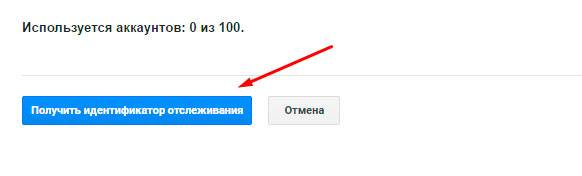
Подключение сайта
Чтобы «Гугл Аналитика» могла собирать данные о вашем сайте, нужно установить счетчик. Это такой скрипт, который загружается на каждой странице, собирает статистику и отправляет ее Google.
Есть 4 способа подключить счетчик:
Вставить скрипт в код сайта. Если хотите, чтобы аналитика работала на всех страницах, – поместите счетчик в Header или Footer.
Скопируйте код из раздела «Отслеживание веб-сайтов».

А теперь откройте код вашего сайта и вставьте скрипт туда. Лучше всего поместите его в Header (верхняя часть сайта) между тегами <head> и </head>.

Создать файл analyticstracking.php и поместить туда скрипт. Добавить на все страницы сайта строчку <?php include_once("analyticstracking.php") ?>
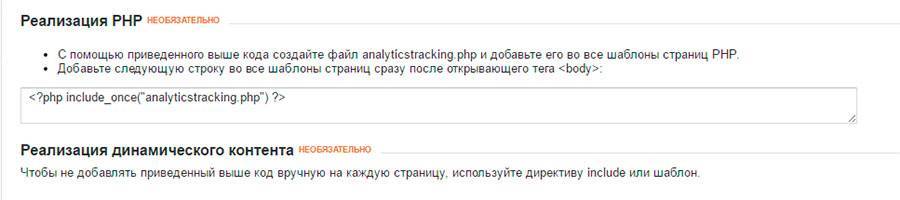
Просто следуйте инструкциям – все понятно расписано
Через Диспетчер тегов Google – вы подключаете скрипт контейнера к сайту. А в этот контейнер можно поместить сразу несколько скриптов. Например, «Гугл Аналитику» и «Яндекс.Метрику». В итоге вам не нужно каждый раз лазить в код и что-то там менять. Отредактировали контейнер – изменения вступили в силу.

Свой код и идентификатор отслеживания вы можете посмотреть на этой странице
Иерархия в Google Analytics
В «Гугл аналитике» есть 3 уровня иерархии: аккаунт, ресурс и представление.
Аккаунт – это что-то вроде каталога для похожих сайтов. Вы можете добавить несколько ресурсов на аккаунт и разом применять к ним некоторые настройки. Например, открывать доступ другим пользователям. Всего у вас может быть 100 аккаунтов.
Ресурс – это сайт или приложение, которое вы отслеживаете. На одном аккаунте может быть до 50 ресурсов.
Представление – это набор настроек и отчетов. В них можно создавать разные цели, настраивать оповещения и предоставлять доступ разным людям. Например, в одном представлении у вас будут показаны все данные, а во втором – только по конкретному поддомену. Для каждого ресурса можно создать до 25 представлений.
Обзор интерфейса
Для начала рассмотрим, какие в Google Analytics есть разделы, и что в них можно найти. Подробности о разных инструментах будут дальше.
В меню есть 4 раздела:
- Главная страница.
- Отчеты.
- Мои отчеты.
- Администратор.
Главная страница
Кнопки слева вверху позволяют открыть или закрыть все папки.
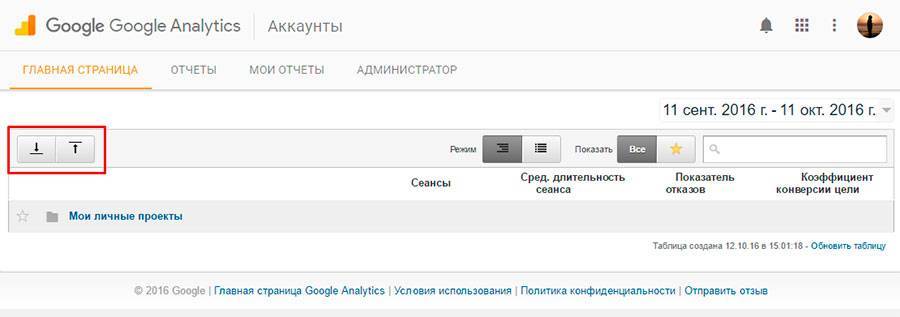
Кнопками «Режим» можно переключаться между отображением в виде списка и вложенных одна в другую папок (аккаунт → сайт → статистика).
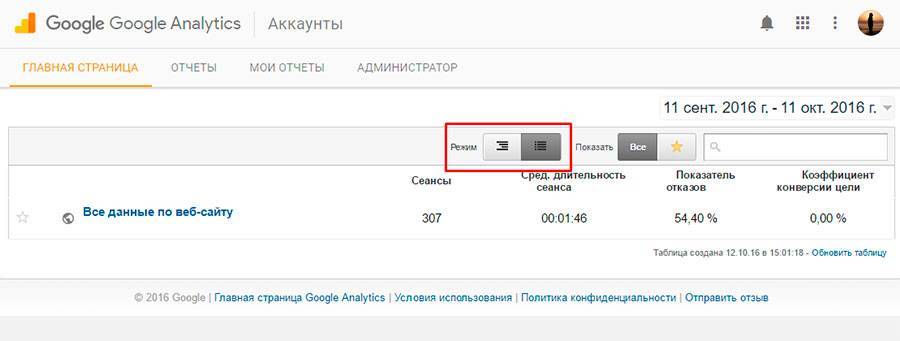
Самые нужные проекты вы можете отметить звездочкой.
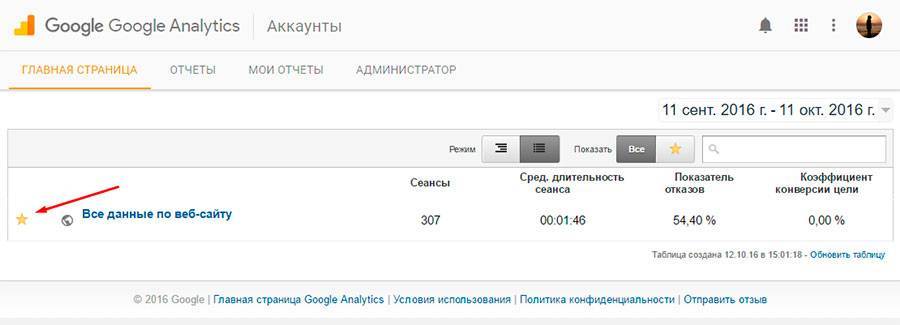
Теперь вы можете нажать на кнопку «Помеченные», чтобы показывались только важные сайты. Удобно, если у вас много проектов, но некоторыми вы пользуетесь ощутимо чаще.
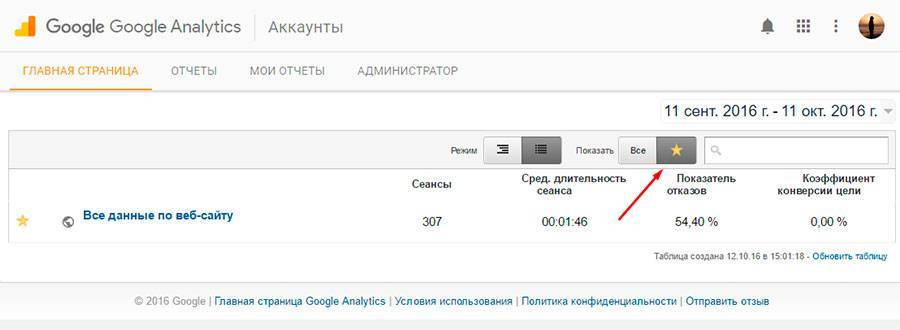
Ну и поиск есть, куда же без него.
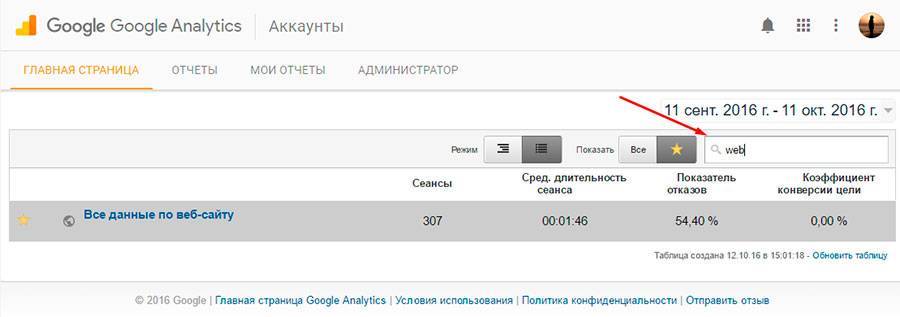
Вы также можете указать промежуток времени, за который хотите посмотреть статистику. Просто нажмите по дате и выберите диапазон.
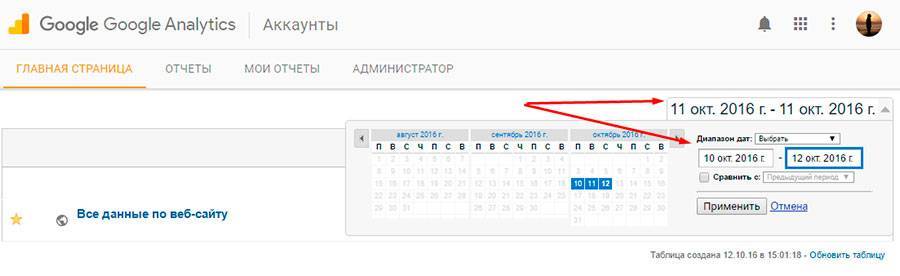
Если поставить галочку «Сравнить с» – сервис покажет, как изменились показатели по сравнению с прошлым. Не забудьте указать второй временной интервал.
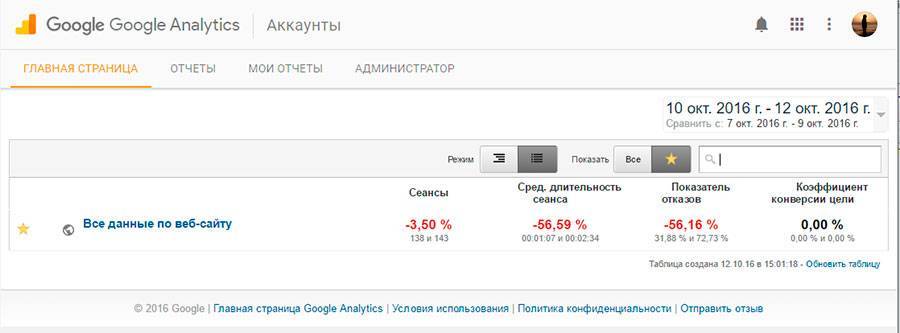
Отчеты
Основной раздел, с которым вы будете работать чаще всего. Здесь можно посмотреть любую статистику, настроить цели для подсчета конверсии и создать сводки.
Слева находится меню для навигации по разным отчетам. Кликните по разделу, чтобы раскрыть его и увидеть список подразделов (у которых тоже могут быть подразделы).
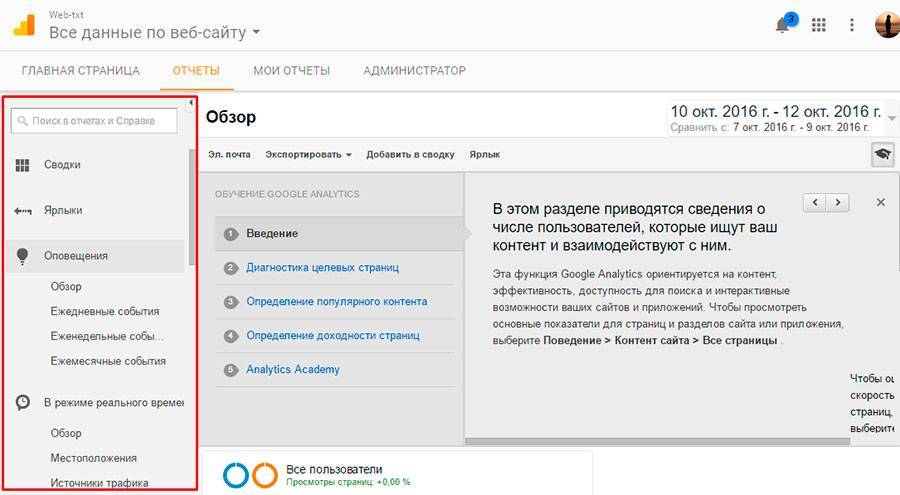
Или введите название отчета в поиске.
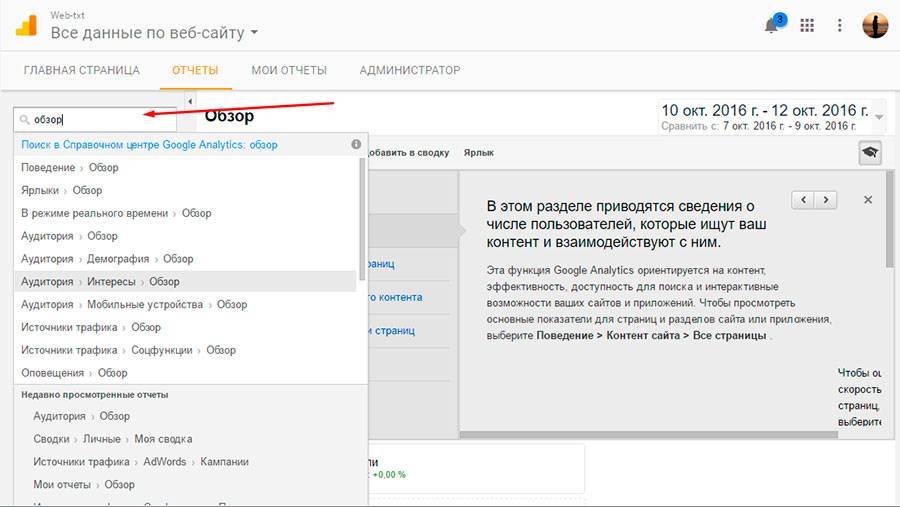
Вверху страницы находится меню. Вы можете отправить отчет по email, экспортировать его в виде таблицы или PDF, добавить в сводку (много разных отчетов на одной странице) или создать ярлык (что-то типа закладки).
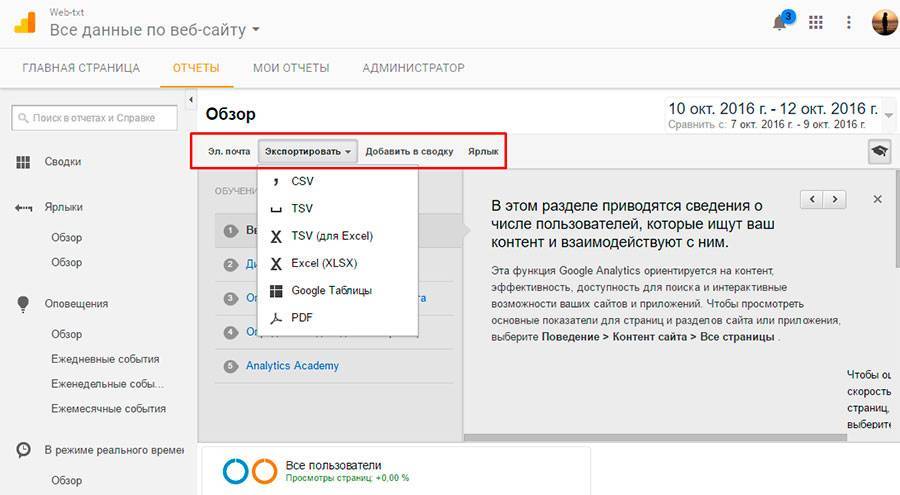
Серый блок – это обучение. Он есть почти на каждой странице с отчетами. Подсказки дельные, понятные и на русском языке. Советую их читать.
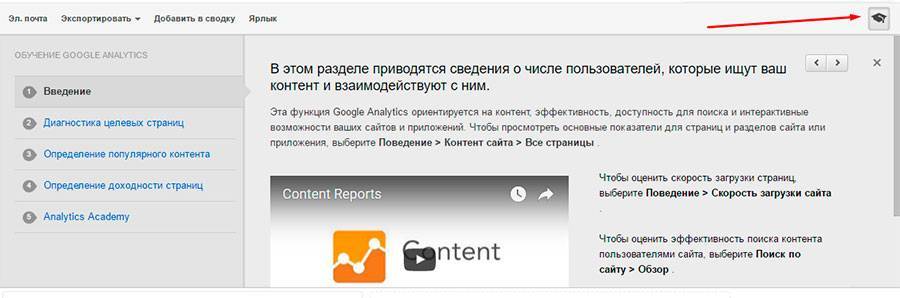
Большую часть страницы занимают сами отчеты. О них поговорим чуть позже.
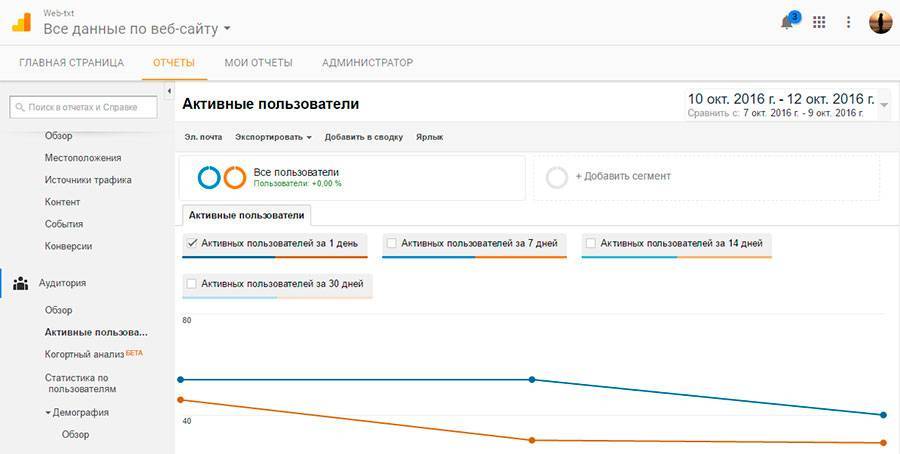
Календарик с временными промежутками есть и тут. Работает так же, как на главной странице. Не забывайте про него.
Интерфейс раздела «Мои отчеты» ничем не отличается, поэтому его рассматривать не будем. О самом разделе – в соответствующей главе руководства.
Администратор
На главной странице панели есть 3 раздела:
- Аккаунт;
- Ресурс;
- Представление;
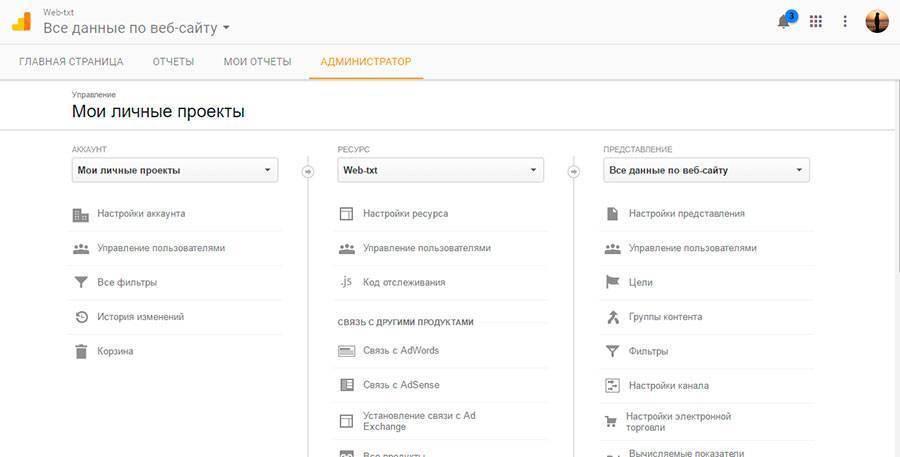
Если выбрать какой-либо подраздел, структура страницы изменится. Слева будет меню со стрелкой «Назад на главную», а справа – сами настройки.
Чтобы переключаться между проектами, необязательно возвращаться на главную страницу. В самом верху есть ниспадающее меню со списком всех отслеживаемых сайтов и приложений.
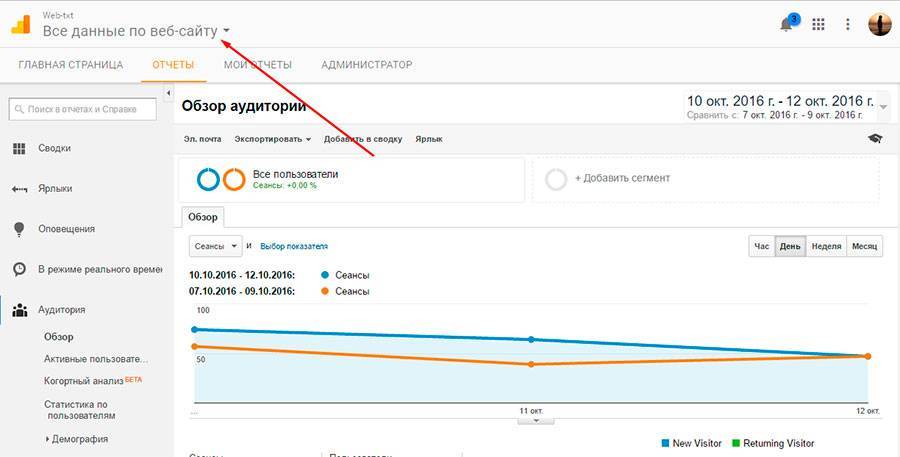
С общим интерфейсом разобрались. Пора приступить к самому интересному – самой аналитике.
Сводки
Сводка – это страница, на которой собрано несколько разных отчетов. Каких – вы выбираете сами. Каждый отчет называется виджетом. Вы можете создавать и удалять виджеты, размещать их в удобном порядке и настраивать параметры отображения.
Раздел «Сводки» находится в боковом меню на странице «Отчеты». Здесь отображаются все созданные вами сводки и кнопка для создания новых.
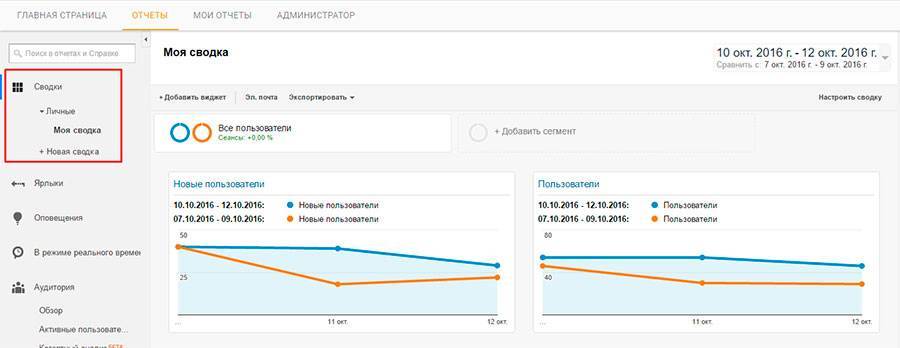
Давайте создадим новую сводку.
Вам доступно 3 опции:
- Чистый лист – создание с нуля.
- Исходная сводка – будет несколько добавленных виджетов.
- Импортировать из галереи – вы можете взять за основу шаблоны других маркетологов, которыми они решили поделиться. Там же можно создать свой шаблон.
Не забывайте про название. Если наделаете много безымянных сводок – усложните себе жизнь.
Я решил создать пустую сводку. Выбираем режим, пишем название, нажимаем «Создать». Откроется следующее меню.
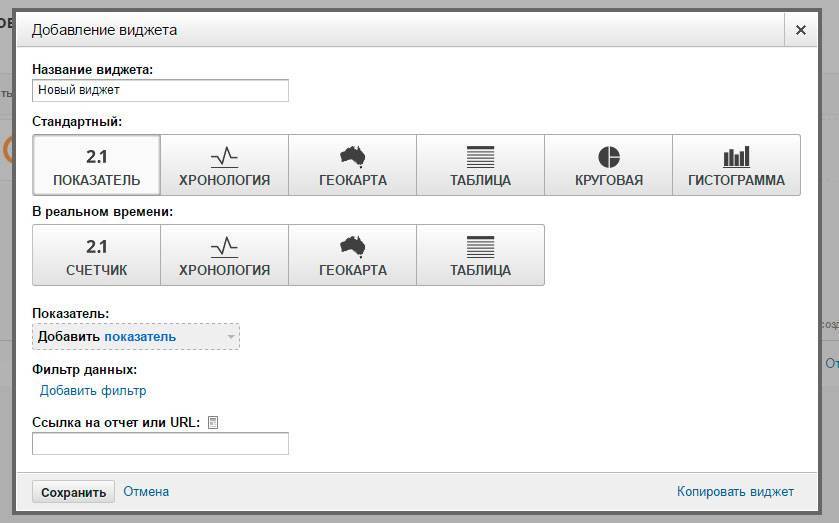
Это меню создания виджета. Сводка у нас пустая, поэтому все открылось автоматически. Выберите режим отображения информации:
- Показатель – просто числа.
- Хронология – линейный график, которые показывает изменения параметра с течением времени
- Геокарта – график строится прямо на карте. Для каждого региона показаны значения показателя.
- Таблица – без комментариев.
- Круговая диаграмма – один показатель, значения которого сгруппированы по выбранному параметру.
- Гистограмма – один показатель, значения которого сгруппированы по 1-2 параметрам.
Последние два режима недоступны, если вы хотите отслеживать метрики в реальном времени (например, количество человек на сайте прямо сейчас).
Создадим круговую диаграмму. Выберите ее и нажмите на кнопку «Добавить показатель».
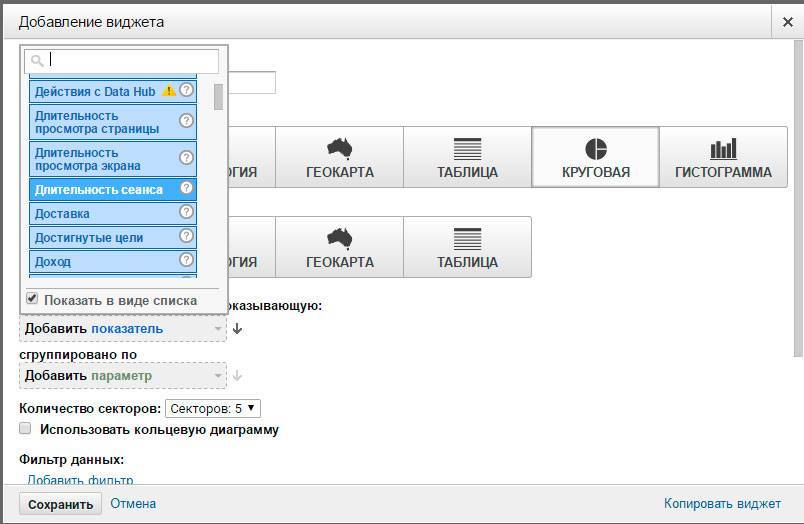
Второй параметр – это группировка. Выбираем точно так же.
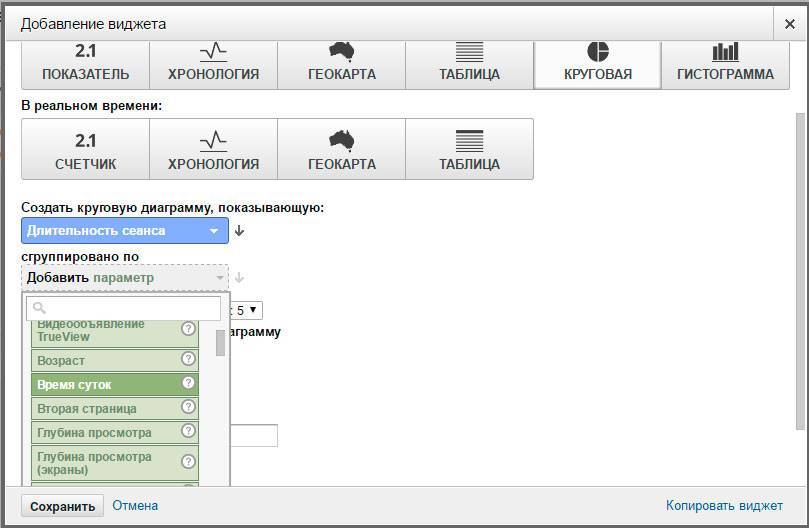
Выберите количество секторов в диаграмме. Если хотите получить кольцевую диаграмму, поставьте галочку.
Теперь настройте фильтр. Например, можете исключить тех, кто пользуется браузером Internet Explorer. Так им и надо. Ну или ничего не трогайте, если хотите учитывать всех пользователей.
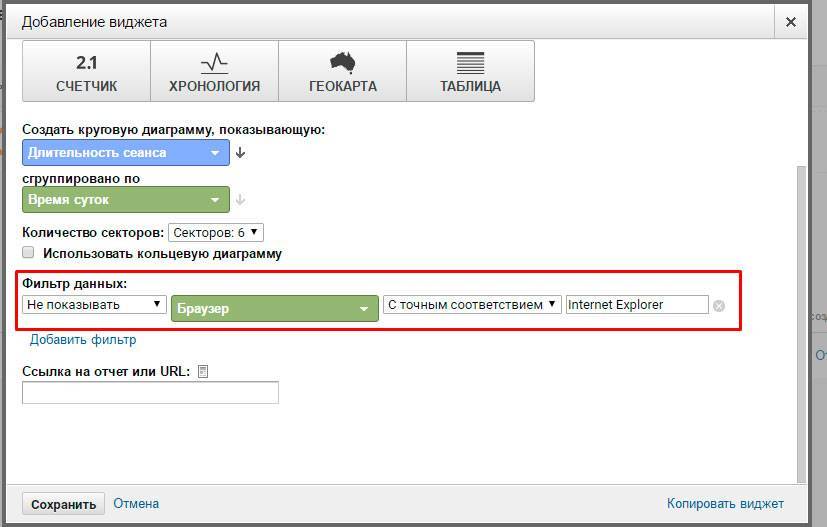
Вы можете добавить ссылку на какой-нибудь отчет. При клике по заголовку виджета, вас перенаправит на страницу с более детальной информацией. Для этого введите название отчета или его URL. На сам виджет это никак не влияет.
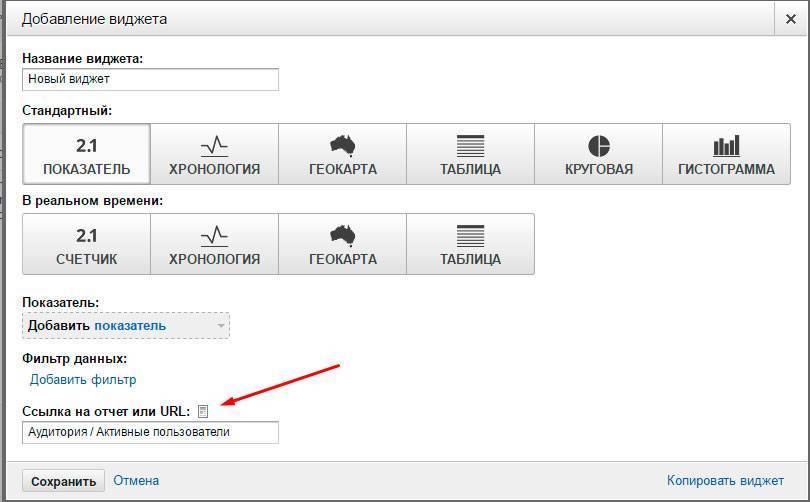
Вот что получилось. Я сделал диаграмму зависимости длительности сеанса от браузера. Очень полезная информация для изучения.
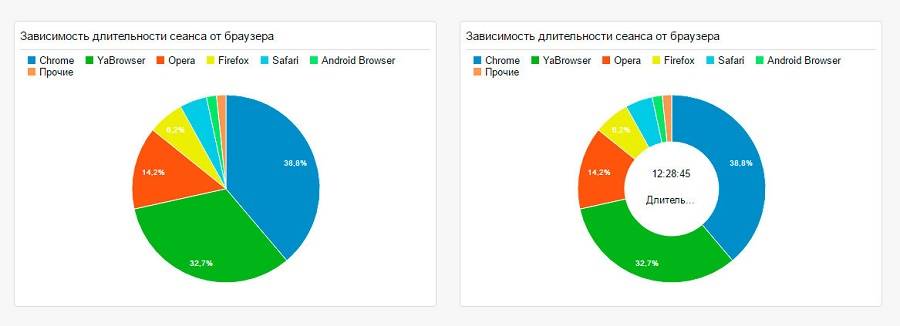
Чтобы добавить еще один виджет, нажмите на кнопку в меню.
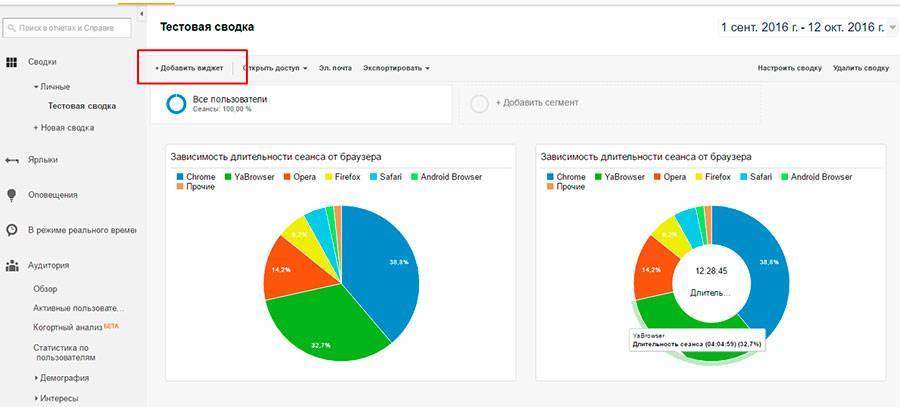
Есть и второй способ добавления виджетов в сводку – прямо со страниц отчетов. Но об этом – в следующем разделе.
Чтобы удалить виджет, наведите на него курсор и нажмите на крестик. Если нужно что-то поменять – нажмите на карандаш и отредактируйте. Менять можно любые параметры.
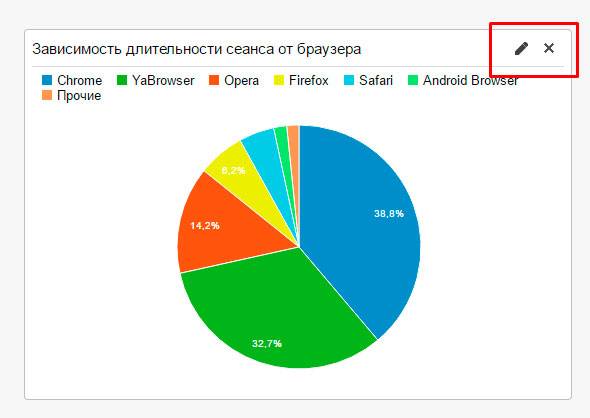
При редактировании уже созданного виджета, появится новая опция – «Копировать». Она, как ни странно, создает точную копию.
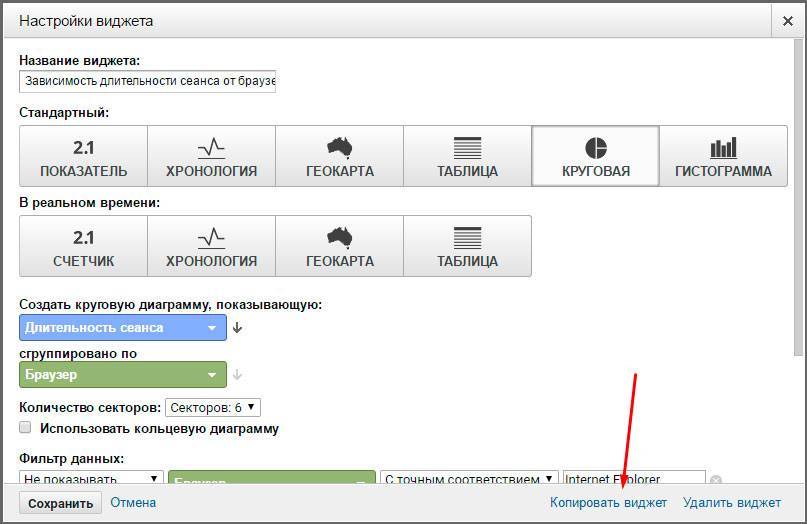
Виджеты можно перемещать. Для этого просто перетяните его на нужное место. Кстати, вы можете выбрать формат отображения. Нажмите на кнопку «Настроить сводку».
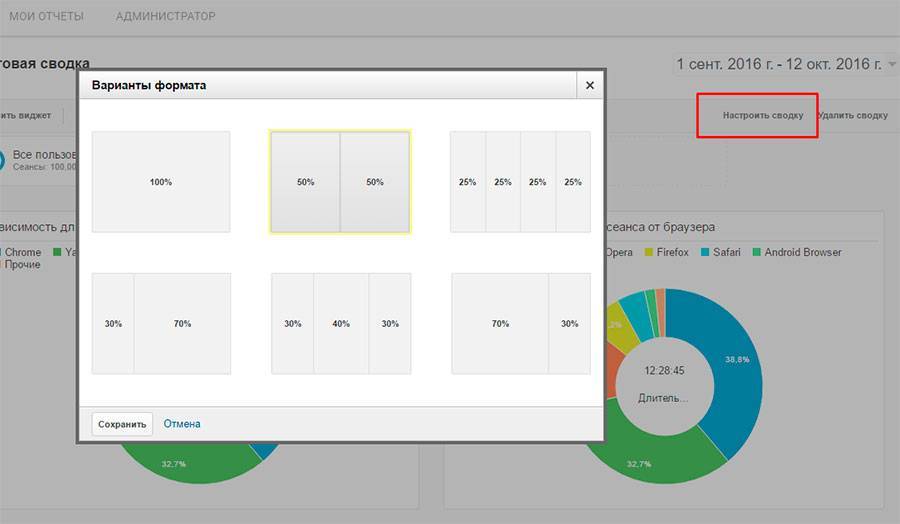
Всего доступно 6 вариантов. Задать свои пропорции, к сожалению, нельзя.
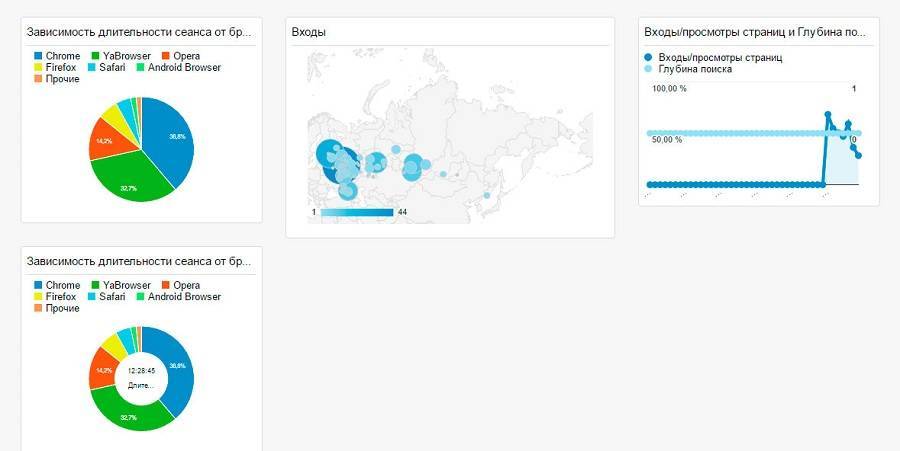
Кроме виджетов в сводке вы можете настроить сегментацию. О каких пользователях вы хотите получить информацию? О всех? Только о новых? Или о тех, что пришли из поисковых систем?
Чтобы выбрать сегмент, кликните по кнопке добавить сегмент или нажмите на один из существующих.
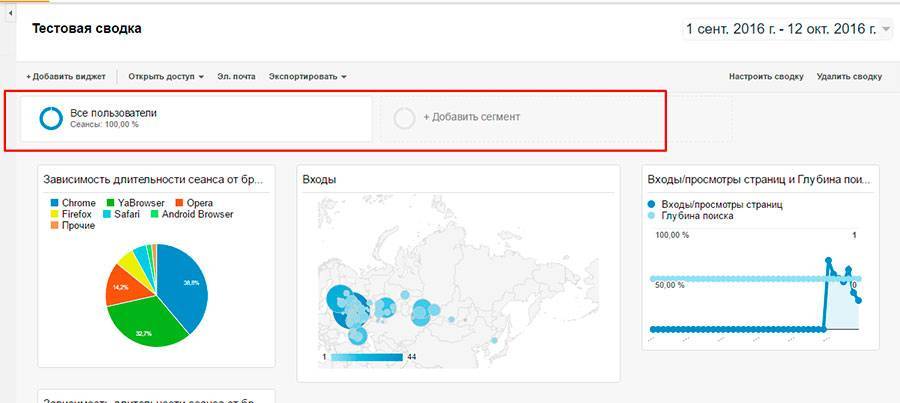
Результат будет одинаковый – откроется таблица с доступными вариантами.
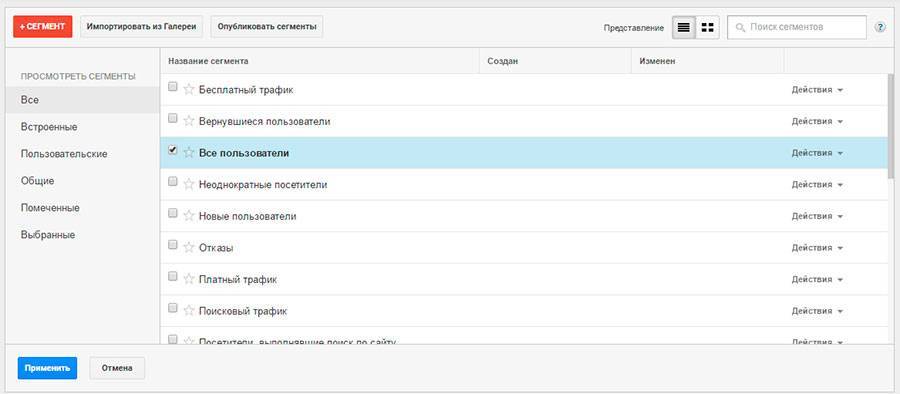
Вы можете выбрать до 4 сегментов одновременно. На виджетах будет отображаться информация по каждому из них.
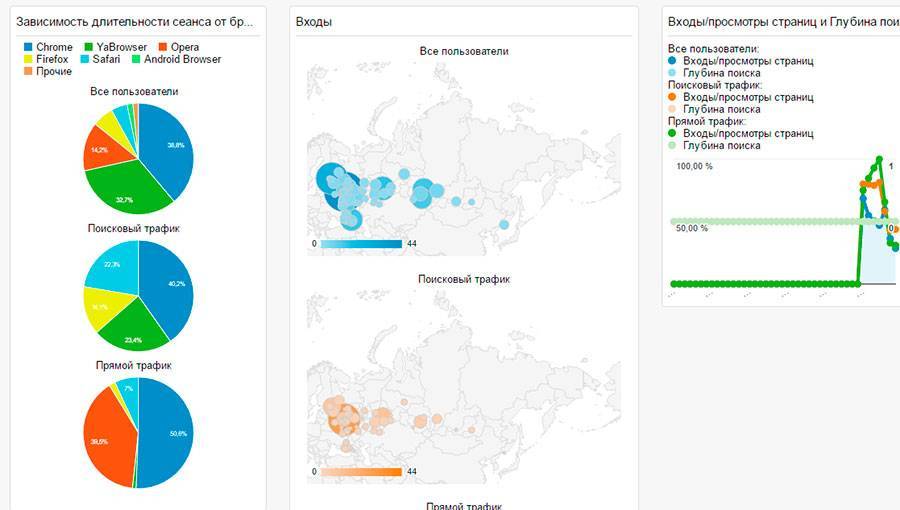
Кроме пары десятков стандартных сегментов вы можете использовать свои. Нажмите на кнопку «+Сегмент».
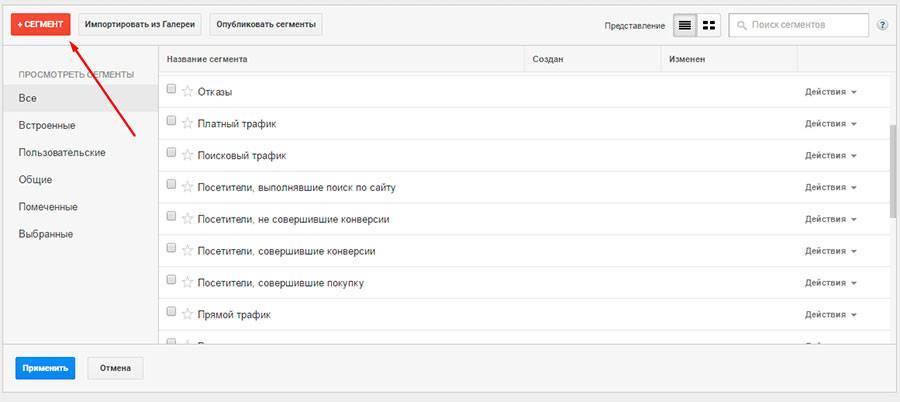
Теперь укажите критерии, по котором нужно отбирать пользователей. Слева находится меню с тематическими вкладками.
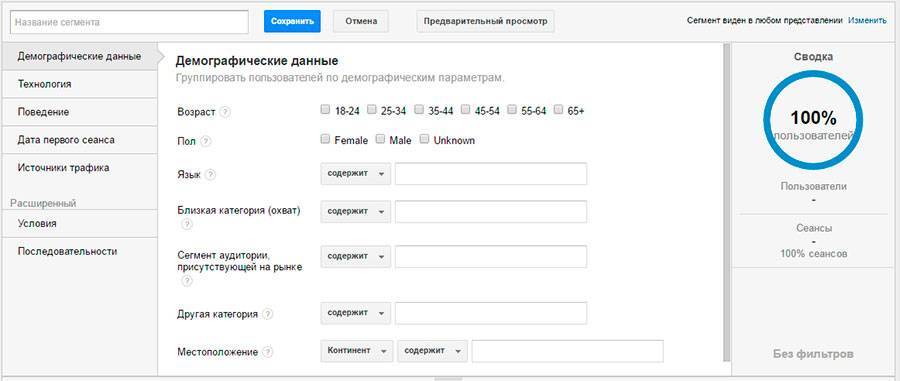
Если вы хотите поделиться шаблоном созданной сводки, можно опубликовать его в галерее решений или создать ссылку. Никакие данные о вашем сайте передаваться не будут – только настройки самой сводки: виджеты и сегменты.
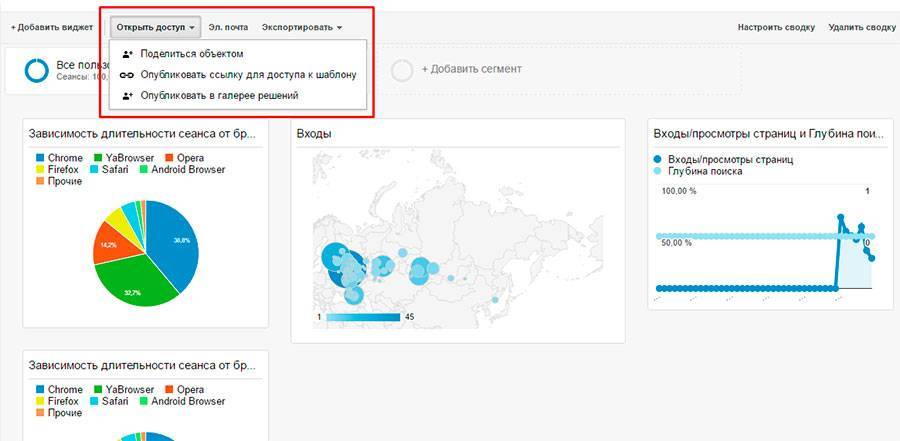
Опция «Поделиться объектом» создаст копию сводки, но с публичным доступом. Ее можно будет удалить, если надоест.
Название сводки можно поменять в любой момент – просто кликните по нему и напишите новое.
Важно: не забывайте про выбор временного интервала. Он работает для всех страниц, включая сводки. Часто вам захочется посмотреть информацию за последние дни, а не за все время. И сравнение двух интервалов – тоже полезная вещь.
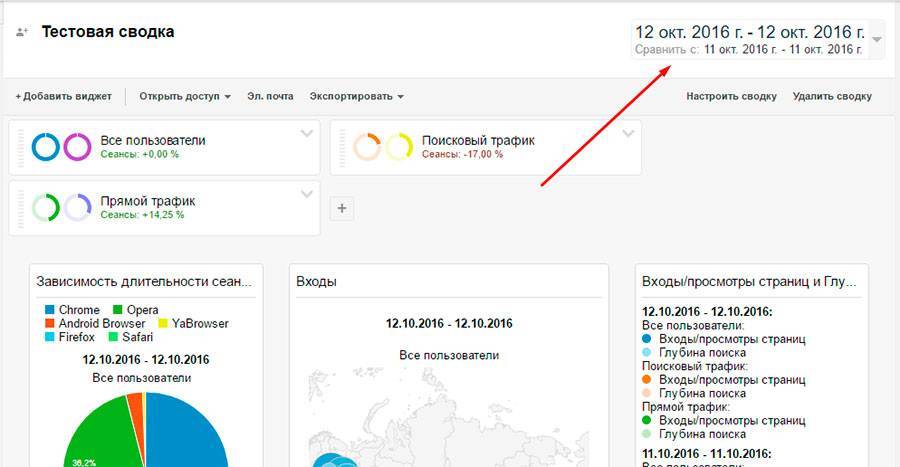
Когда сводка станет не нужна – удалите ее. Тут ничего сложного.
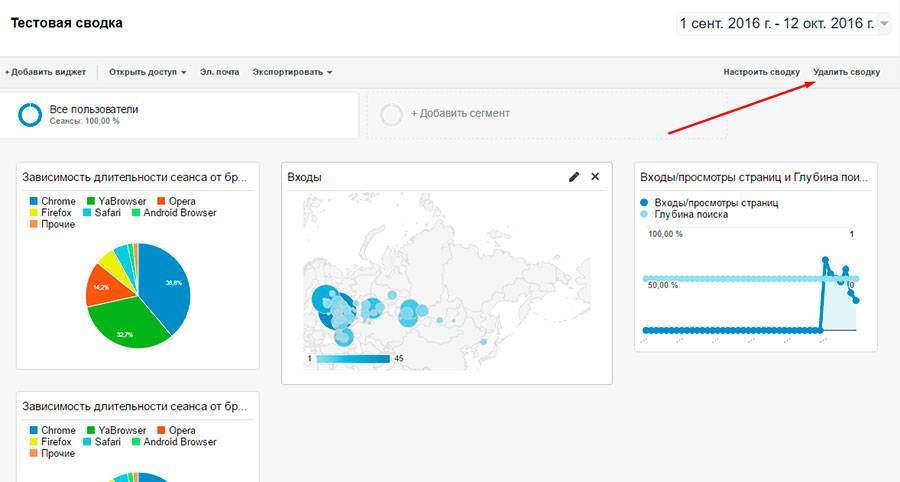
В режиме реального времени
Отчеты в этом разделе позволяют следить за тем, что происходит на сайте прямо сейчас. Данные появляются в базе всего через несколько секунд после действия пользователя.
Здесь вы не можете выбирать временной интервал – в отчетах всегда показаны актуальные данные. Максимум – последние полчаса. Экспорта статистики тоже нет.
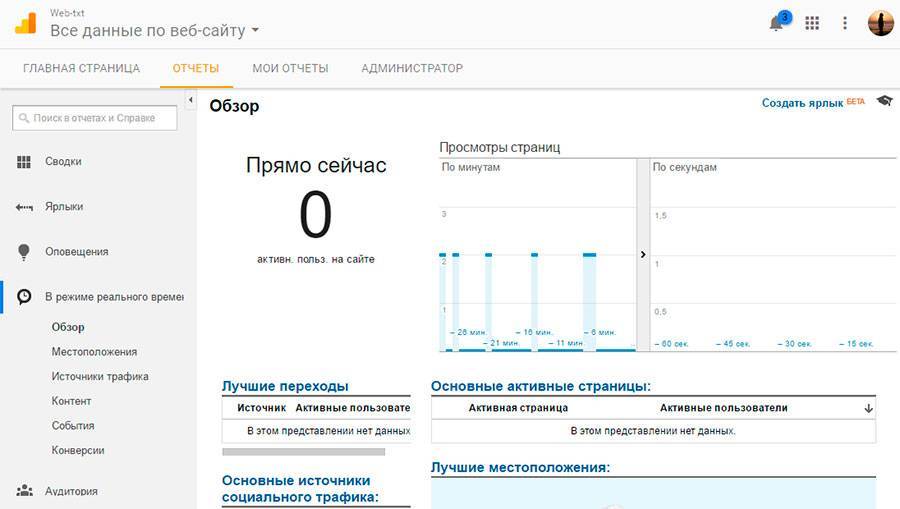
Всего в разделе 6 страниц.
Обзор – общая информация. Сколько людей просматривают сайт или пользуются приложением прямо сейчас, на каких они страницах, по каким ключевым словам перешли.
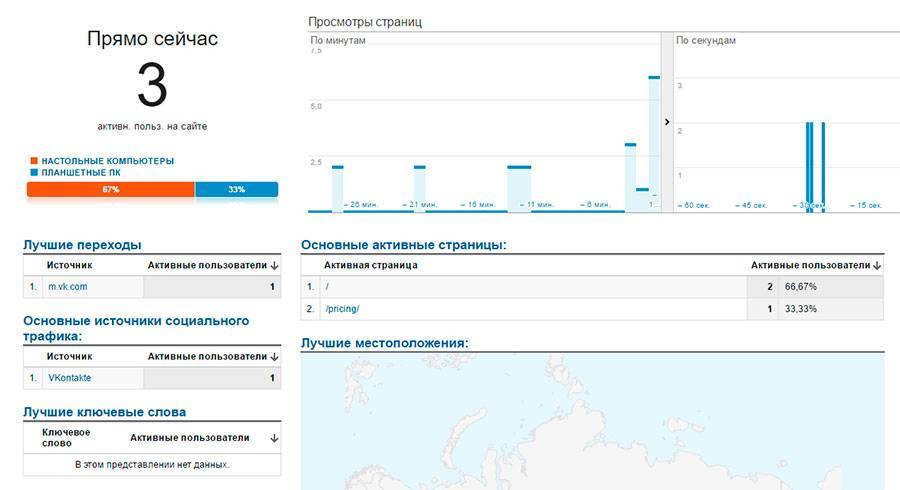
Сейчас на сайте 3 человека: 2 на главной и один на странице Pricing
Местоположения – показывает, из каких стран и городов ваши посетители.
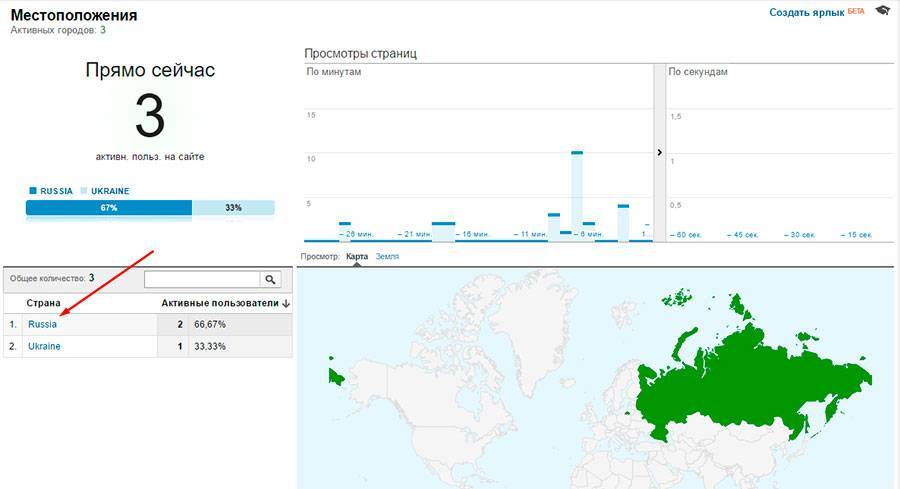
Источники трафика – откуда пришли посетители сайта. Если из поиска – то по каким запросам. Отчет доступен для веб-ресурсов. У приложений его нет.
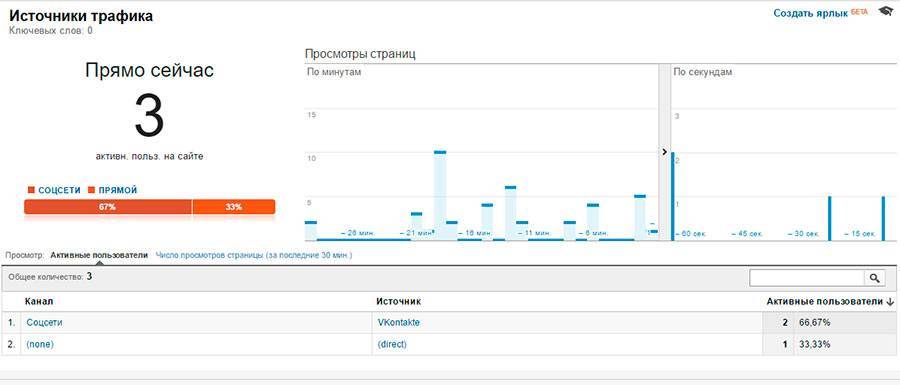
Чтобы узнать, по каким запросам приходят люди, кликните по названию поисковой системы. Вверху страницы появятся синие плашки – фильтры. Закройте их, чтобы вернуться назад.
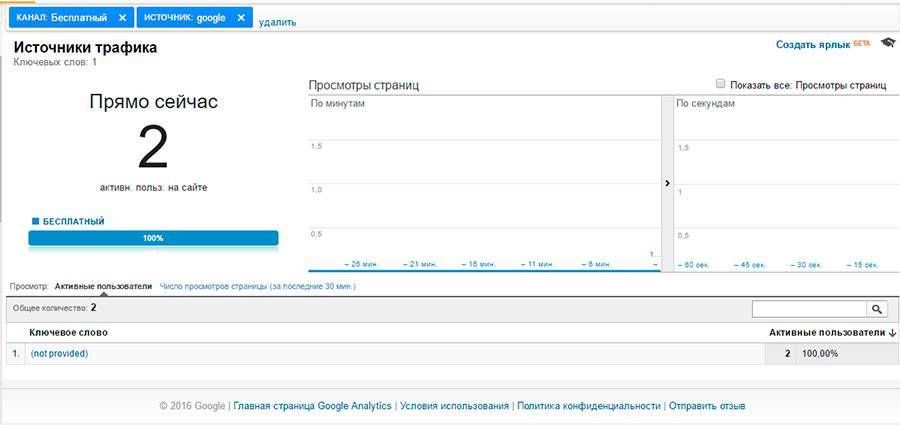
Контент – показывает, на каких страницах находятся посетители.
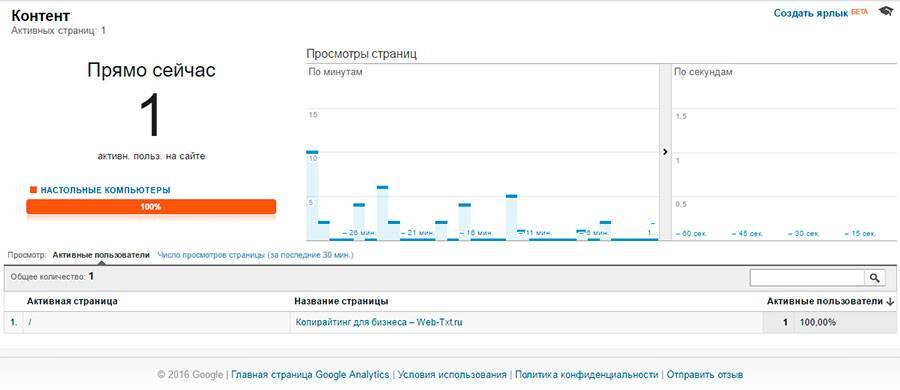
События – отчет показывает, как люди взаимодействуют с контентом: кликают по кнопкам, скачивают файлы, воспроизводят видео и так далее. Чтобы «Гугл Аналитика» собирала данные о событиях, вам нужно добавить несколько строк в код сайта. Подробнее об этом можно почитать в конце руководства.
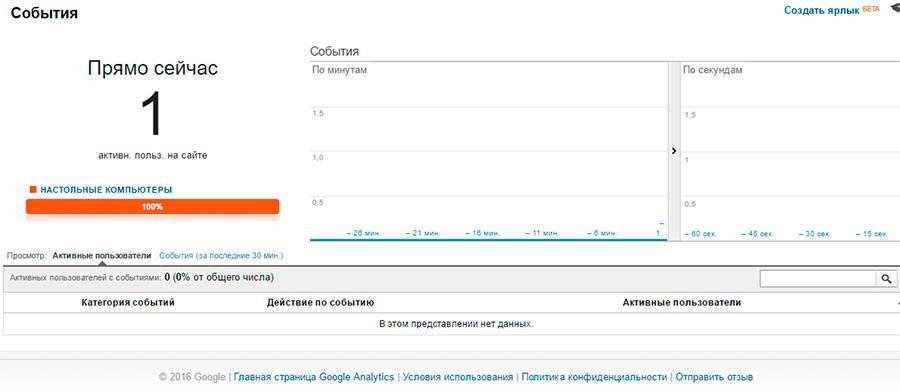
Конверсия – отчет показывает, сколько пользователей совершило отслеживаемые целевые действия. Например, я создал цель: «Переход по ссылке». Из 10 человек, которые сейчас на сайте, один эту цель выполнил. Конверсия 10%. Ура!
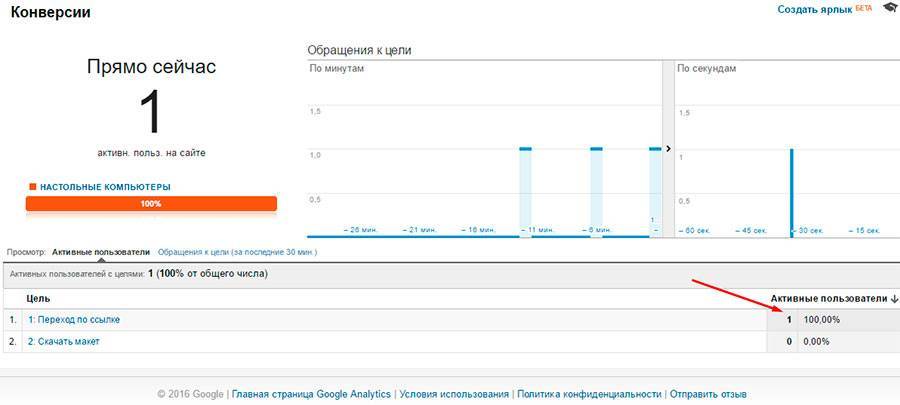
Аудитория
Отчеты из этого раздела позволяют узнать свою аудиторию: где они живут, с каких устройств заходят, как попадают на сайт и так далее.
Как и в сводках, вы можете указать временной интервал, за который хотите посмотреть статистику и выбрать сегмент аудитории.
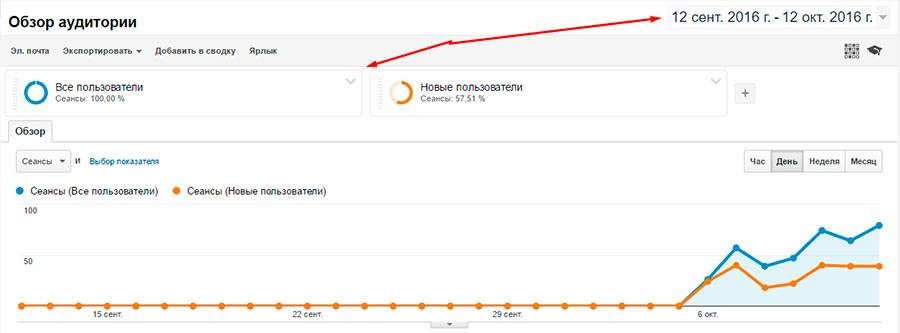
В этом разделе больше 10 страниц с отчетами. Давайте рассмотрим каждый из них.
Обзор – общая информация об аудитории: количество сеансов и посетителей, просмотров страниц, средняя длительность сеанса, процент отказов, используемые браузеры и устройства и т.д.
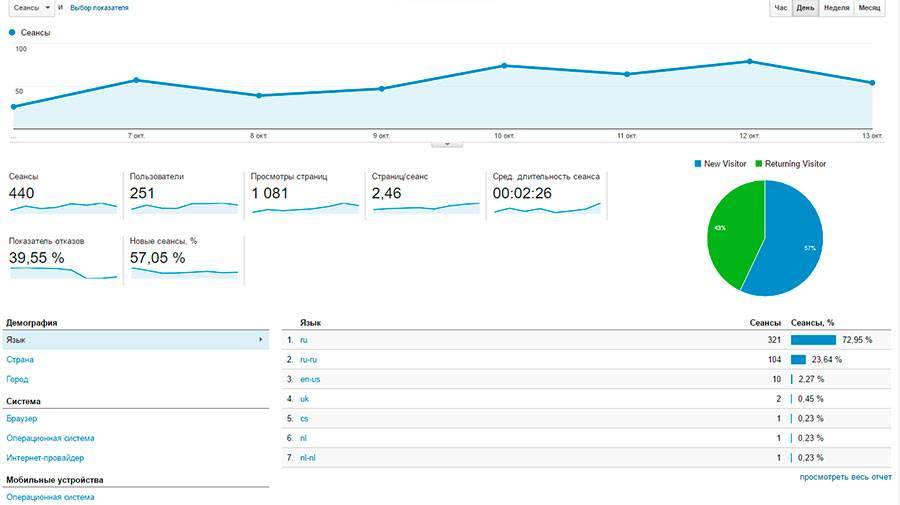
К любому графику вы можете добавить комментарий. Для этого кликните по стрелочке под ним и напишите, что вам нужно. Вы и другие специалисты, наблюдающие за сайтом, сможете его прочитать.
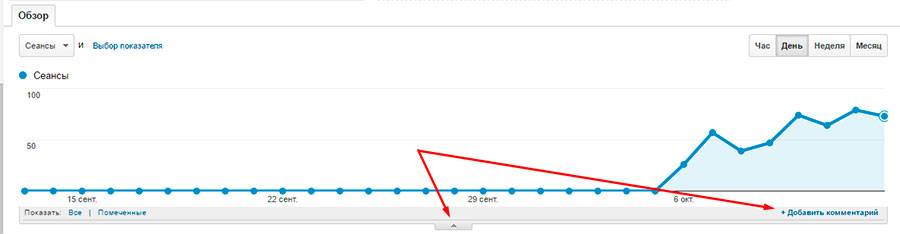
Активные пользователи – показывает посещаемость вашего сайта за 1, 7, 14 или 30 дней.
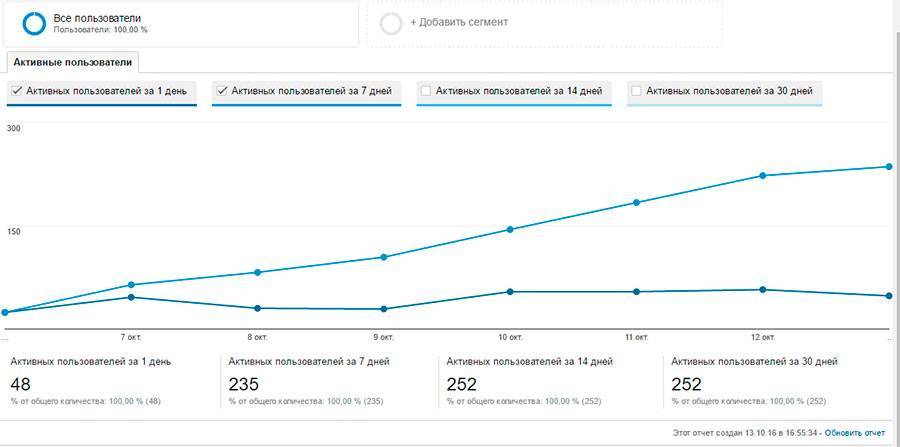
Когортный анализ – позволяет объединять посетителей в группы по какому-то общему признаку, например, по дате первого посещения сайта. А дальше вы можете добавить эту группу (когорту) в сегмент и отслеживать ее поведение. На момент написания статьи (октябрь 2016) эта функция находится на стадии бета-тестирования.
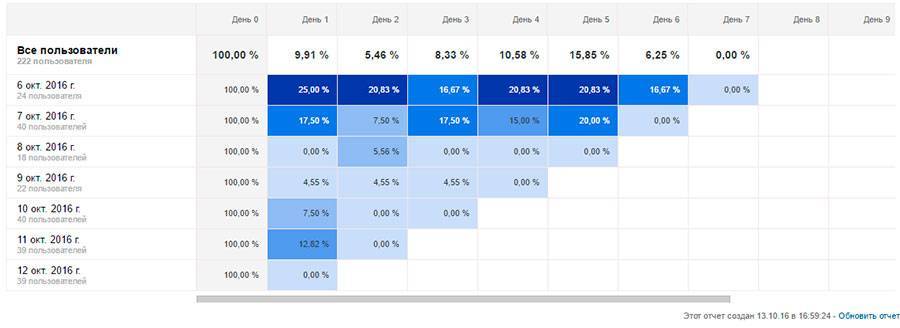
Для начала вам нужно задать параметры, по которым сервис сгруппирует пользователей:
- Тип когорты – основной критерий, по которому выбираются пользователи. Это строки таблицы. На момент бета-тестирования доступна только одна опция – дата первого посещения.
- Размер когорты – насколько большими будут ячейки в таблице. Одна ячейка – один день, неделя или месяц.
- Показатель – это столбцы таблицы. Параметр, показания которого сравниваются.
- Диапазон дат – выбор временного интервала.
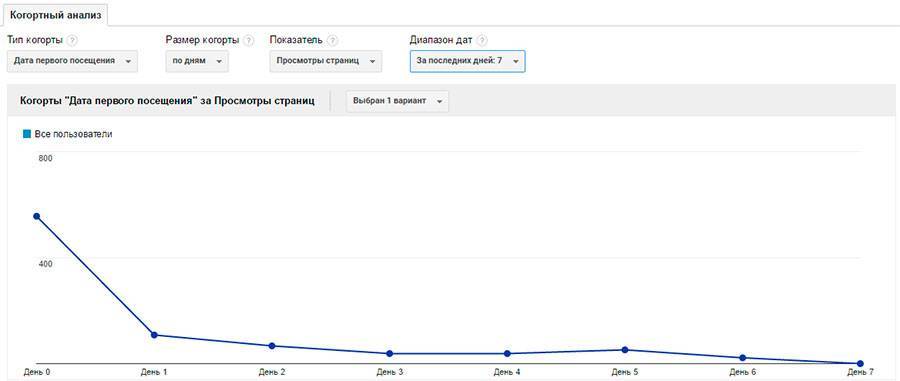
На основании ваших настроек построится таблица.
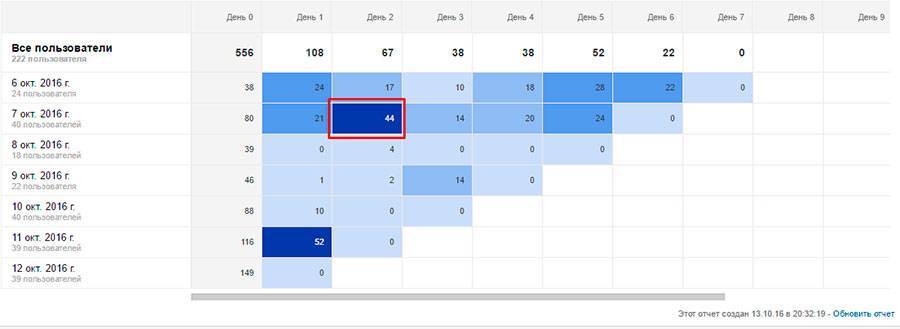
Каждая ее ячейка – это ссылка. Вы можете кликнуть по ней, чтобы сохранить сегмент и использовать его для наблюдения.
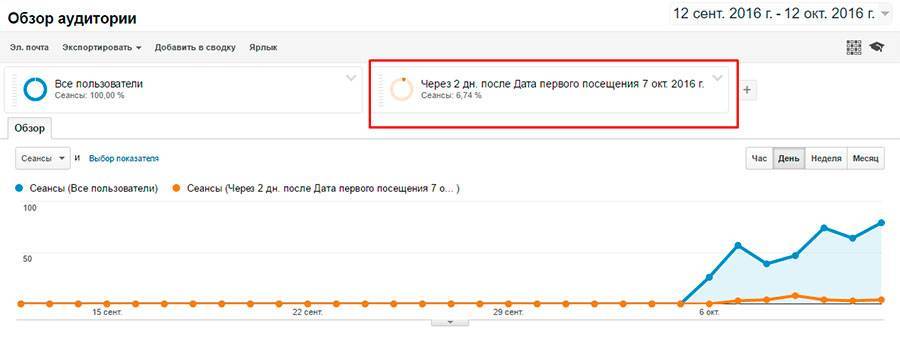
Статистика по пользователям – вы можете посмотреть отчет по каждому человеку, который посещал ваш сайт или пользовался приложением. Когда он впервые попал на сайт, откуда пришел, каким устройством пользуется, как часто заходит, какой доход он принес компании и так далее. Имя, адрес и прочее вам, конечно, не покажут.
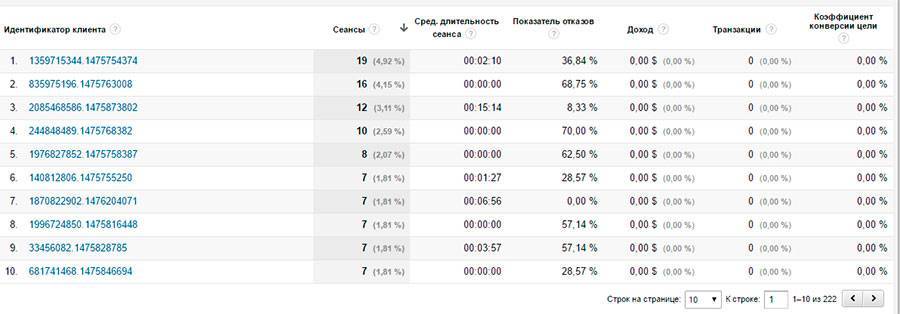
Ниже показаны все сеансы этого пользователя.
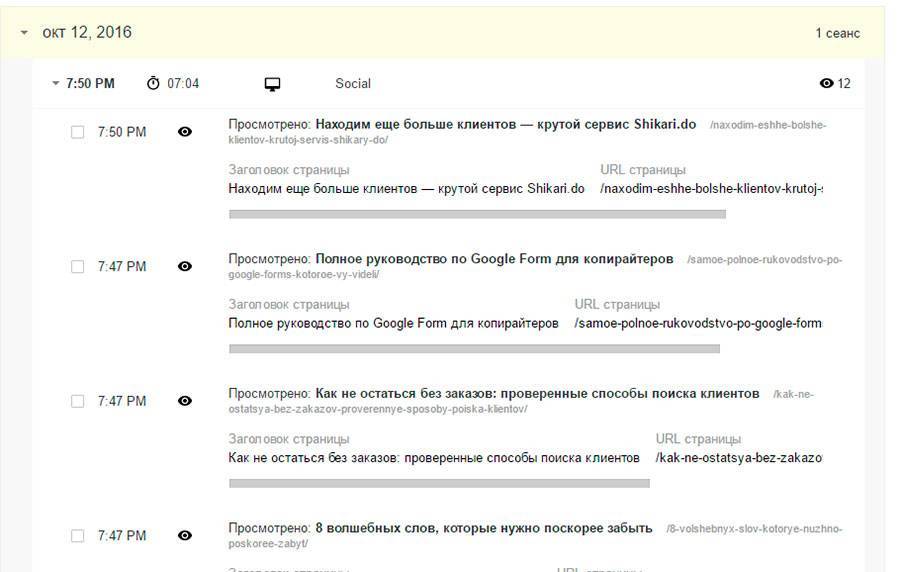
Демография – демографические отчеты о ваших посетителях: их пол и возраст.
Чтобы эти отчеты работали, вам нужно считывать информацию из cookie посетителей. Без их ведома это делать нельзя, поэтому не забывайте предупреждать людей. Видели, как при посещении некоторых сайтов выскакивало окошко с предупреждением: «На этом сайте используются cookie»? Это оно и есть.
При первом входе на эту страницу сервис предложит вам включить сбор демографических данных и интересов. Согласитесь – и новые отчеты станут доступны.
В этом подразделе есть 3 страницы:
- Обзор – общая информация о возрасте и поле.
- Возраст – здесь есть график зависимости выбранного показателя (например, конверсии) от возраста. Узнайте, сколько лет вашей целевой аудитории.
- Пол – зависимость показателя от пола. Кто чаще покупает – мужчины или женщины?
Статистика подгружается в течение 24 часов после включения сбора данных. Поэтому не переживайте, если сразу ничего не появится.
Интересы – данные об интересах пользователей. Позволяет увидеть, чем интересуется ваша аудитория: игры, искусство, спорт, компьютеры и так далее. Отчеты показывают, как ведут себя группы посетителей с разными интересами.
В подразделе есть 4 страницы:
- Обзор – сводная информация по трем остальным страницам.
- Сегменты аудитории по интересам – делит аудиторию на несколько групп по интересам и показывает статистику по каждой из них. Статистика собирается на основе информации, которую люди ищут в сети, и сайтов, которые они посещают
- Сегменты аудитории, присутствующей на рынке – то же самое, но для покупательских интересов.
- Другая категория – здесь можно найти более узкие категории и точнее проанализировать интересы аудитории.
В верхней части отчета есть закладки:
- Сводка – общая информация.
- Использование сайта – сеансы и отказы.
- Цели – выполнение назначенных целей и конверсия.
- Электронная торговля – доход, транзакции, средняя стоимость заказов, ценность сеанса.
География – статистика по языку и месторасположению пользователей:
Язык – зависимость показателей от используемого языка.
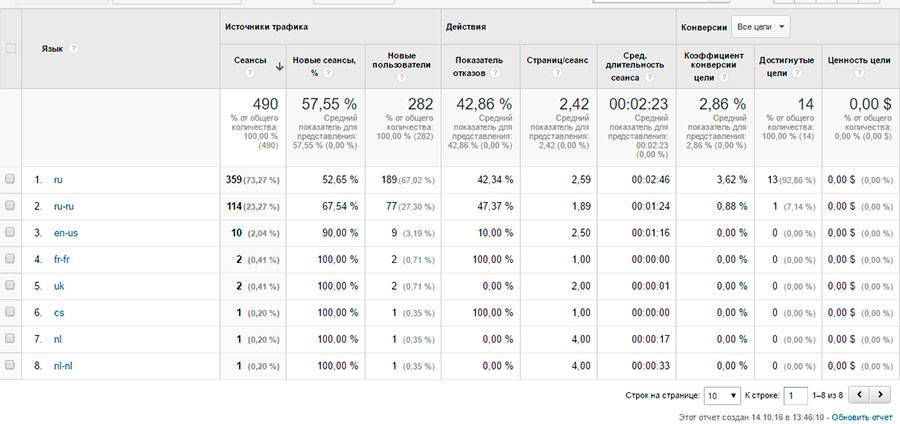
Месторасположение – тепловая карта, на которой можно посмотреть, из каких стран и городов ваши посетители.
В таблице так же можно посмотреть, как себя ведут посетители из разных стран, городов и так далее.
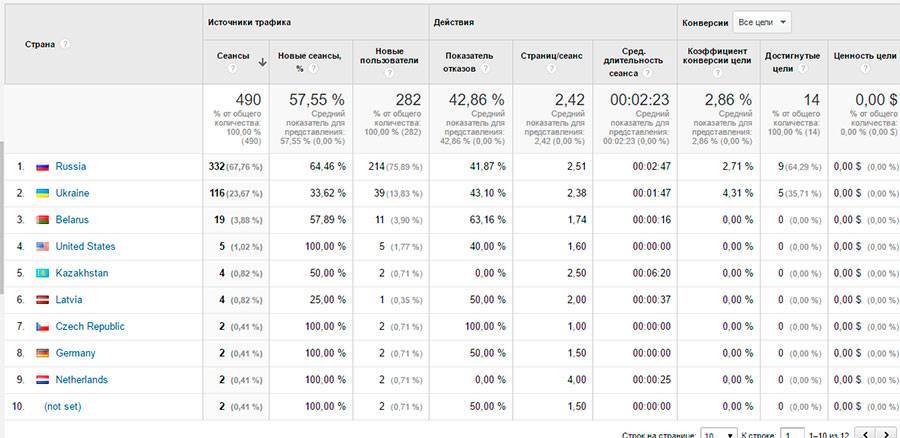
Поведение – как пользователи ведут себя на сайте:
- Новые и вернувшиеся – отношения людей, которые впервые посетили сайт, к тем, кто уже был на нем. И отчеты по тем и другим.
- Периодичность и время с последнего посещения – показывает, сколько людей заходили на сайт всего 1 раз, сколько были на нем дважды, трижды и так далее.
- Вовлечение – данные по длительности сеанса и глубине просмотра.
Технологии – провайдер, браузер, ОС, разрешение экрана и так далее.
Браузер и ОС – таблица, в которой отображается активность пользователей с разными браузерами, разрешением экрана и операционными системами. Параметр задается с помощью гиперссылок вверху.
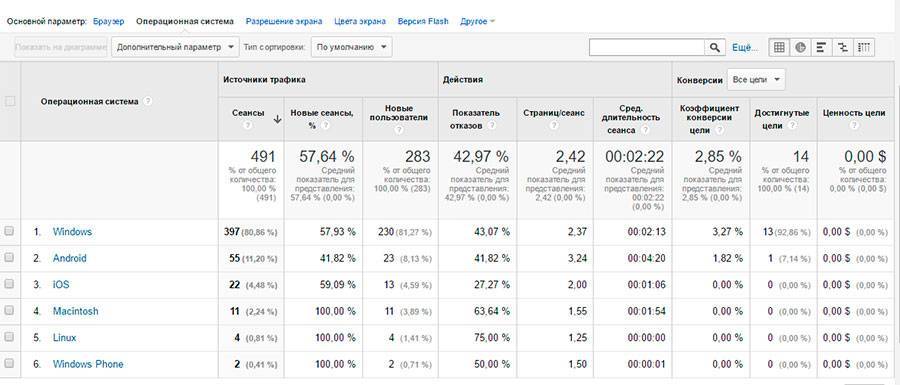
Сеть – данные о провайдерах вашей аудитории.
Мобильные устройства – с каких устройств пользователи зашли в интернет.
Обзор – показывает тип устройств: ПК, смартфон или планшет.
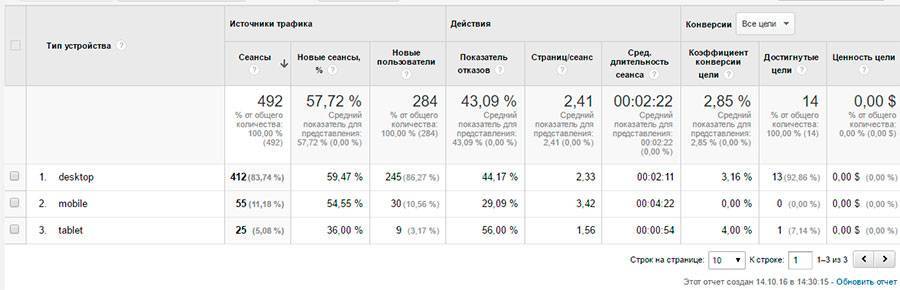
Персонализированный – вы можете создать свои переменные, чтобы отслеживать показатели, не предусмотренные в Google Analytics. Для этого вам придется менять код своего сайта.
Сравнение – таблицы, в которых разные показатели (устройства, месторасположение, каналы трафика) сравниваются между собой.
- Каналы – как пользователи чаще всего попадают на ваш сайт.
- Местоположение – из какой страны заходят чаще всего.
- Устройства – с каких устройств заходят чаще.
Пути пользователей – наглядная схема, которая показывает, как ведут себя пользователи.
С помощью списка вверху выберите, по каким критериям сгруппировать аудиторию (страны, источники трафика, страницы входа и так далее).
Источники трафика
В этом разделе находятся отчеты по источникам трафика – откуда приходят люди на ваш сайт.
Обзор – как всегда, сводная информация. Сколько людей приходит по разным каналам, и как они ведут себя на сайте.
- Organic Search – поисковые системы.
- Direct – прямые заходы.
- Social – социальные сети.
- Referal – ссылки на на сайтах.
- Email – электронная почта.
- Paid Search – контекстная реклама.
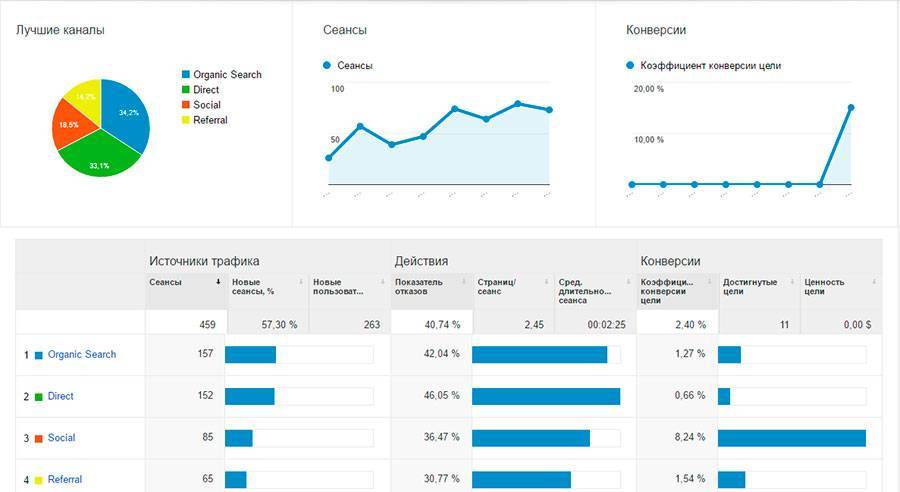
Весь трафик – отчеты по трафику, который приходит на сайт.
Каналы – более подробные отчеты по разным каналам. Названия каналов кликабельны. Например, если вы кликните по Organic Search – получите статистику по поисковым запросам. А если на Referal – то по сайтам, на которых размещены ссылки.
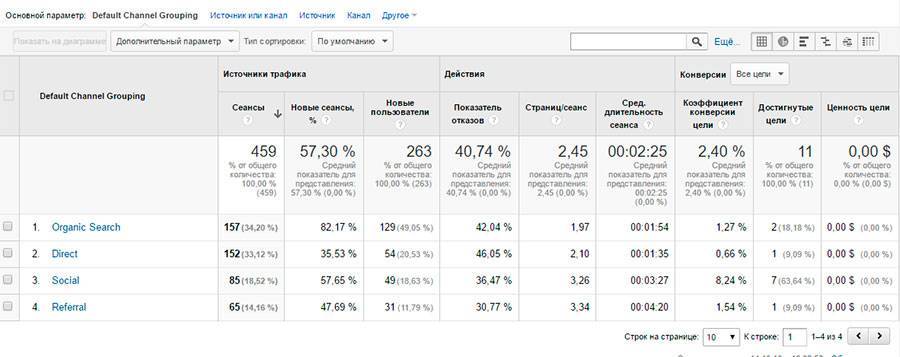
Кстати, график вверху показывает изменения показателя для выбранной категории, вплоть до поискового запроса.
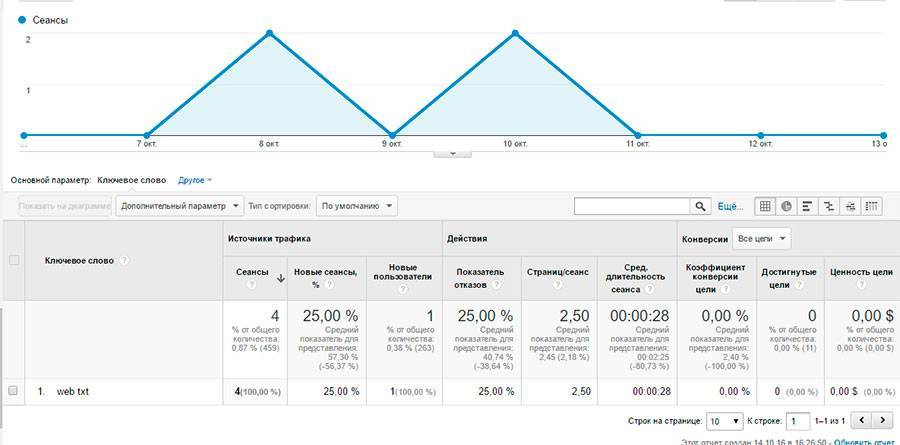
Карты эффективности – наглядный отчет, который показывает, насколько одни каналы эффективнее других. Для начала выберите 2 показателя – основной и дополнительный.
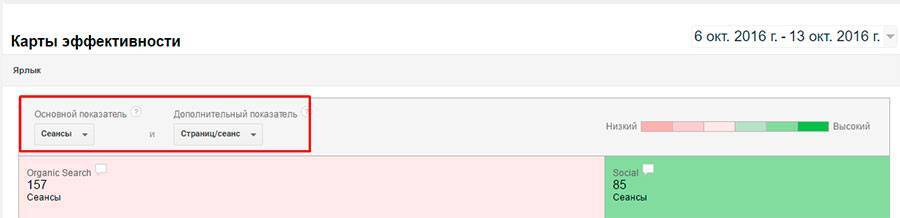
Сервис построит для вас карту из прямоугольников. Основной показатель влияет на размер прямоугольника (больше = больше), а дополнительный – на его цвет (больше = зеленее).
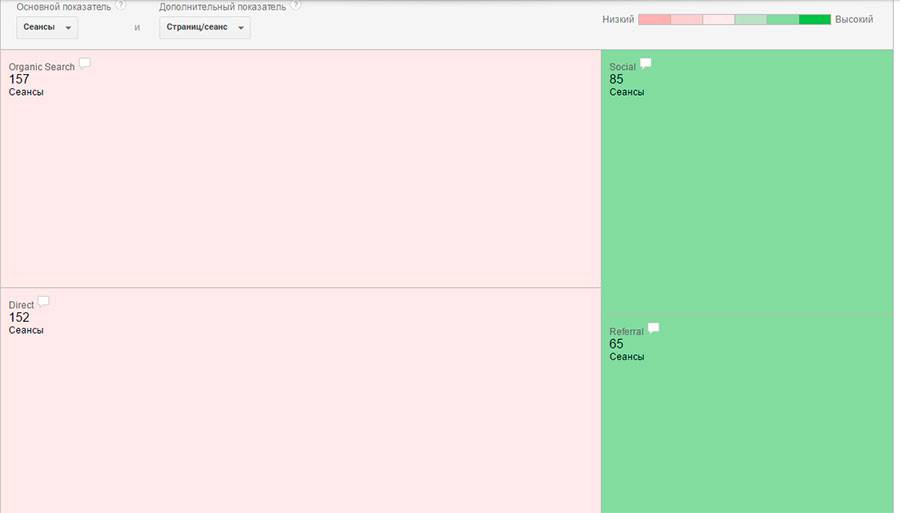
Больше всего сеансов – с поиска (самый большой квадрат). Зато количество просмотров за 1 сеанс больше у соцсетей и реферальных ссылок (зеленые квадраты).
Источник/канал – отчет показывает количество трафика с разных источников (сайтов) и каналов. Кнопки над таблицей переключают режим отображения данных: таблица, круговая диаграмма, облако, сводка и так далее.
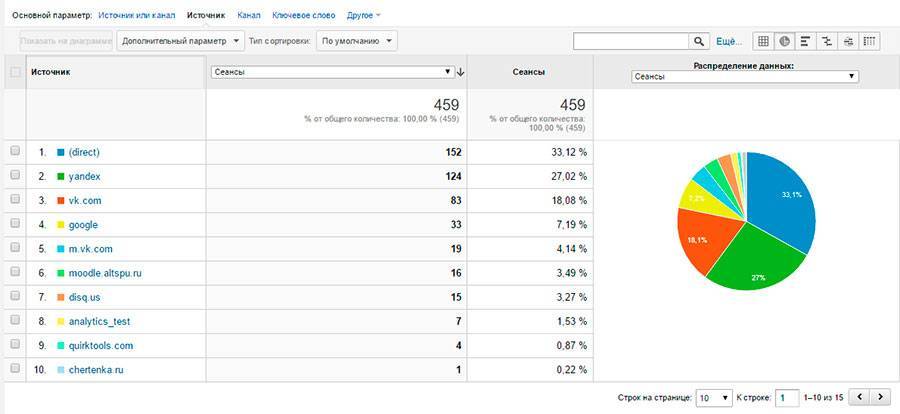
Рефералы – отчет о переходах по внешним ссылкам. Показывает, с каких сайтов и на какие страницы приходят чаще всего.
AdWords – раздел с отчетами по трафику с рекламных кампаний AdWords.
- Кампании – отчеты по проводимым рекламным кампаниям.
- Карты эффективности – сравнения кампаний. Работает так же, как карты сравнения всего трафика.
- Ключевые слова – какие ключи используются для перехода на ваш сайт.
- Поисковые запросы – по каким запросам показываются объявления, по которым перешли на сайт.
- Время суток – в какое время реклама работает эффективнее всего.
- Конечный URL – на какие страницы приходит трафик.
Search Console – информация о трафике с поисковых систем. Отчеты в этом разделе подгружаются из кабинета вебмастера Google. Как эту функцию включить – написано в главе про админпанель.
Страницы входа – статистика по страницам входа. Это те страницы, с которых начинается сеанс. Здесь можно посмотреть среднюю позицию страницы в выдаче, количество кликов, показов и CTR.
Если кликнуть по названию страницы, увидите данные о поисковых запросах, для которых страница показывается в выдаче.
Страны – у жителей каких стран в результатах выдачи присутствует ваш ресурс.
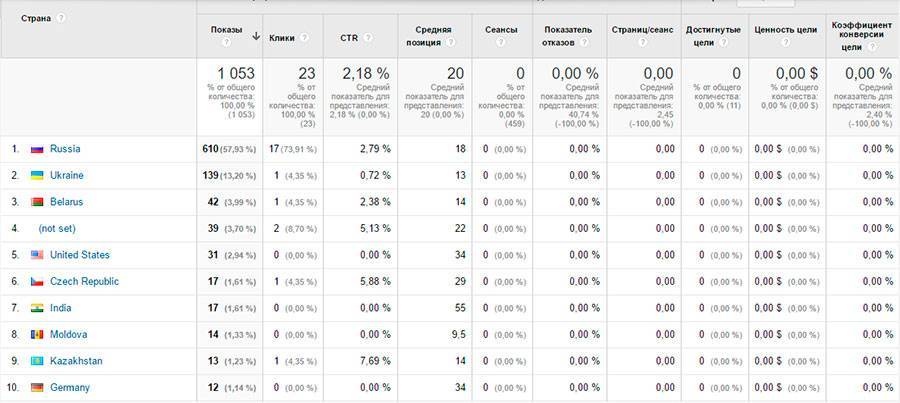
Устройства – статистика по устройствам, с которых находят (или могут найти) ваш сайт.
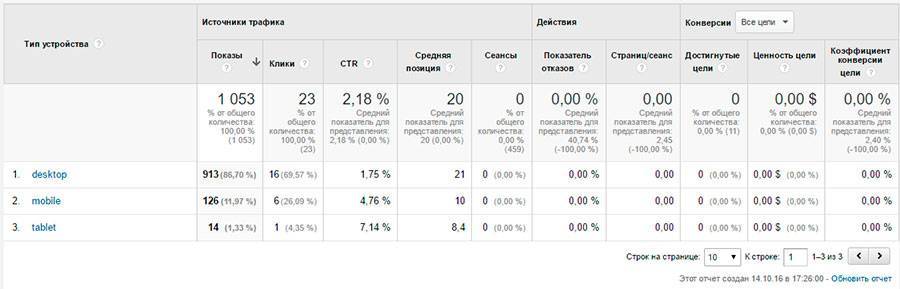
Запросы – по каким запрос ваш сайт присутствует в серпе (результатах выдачи).
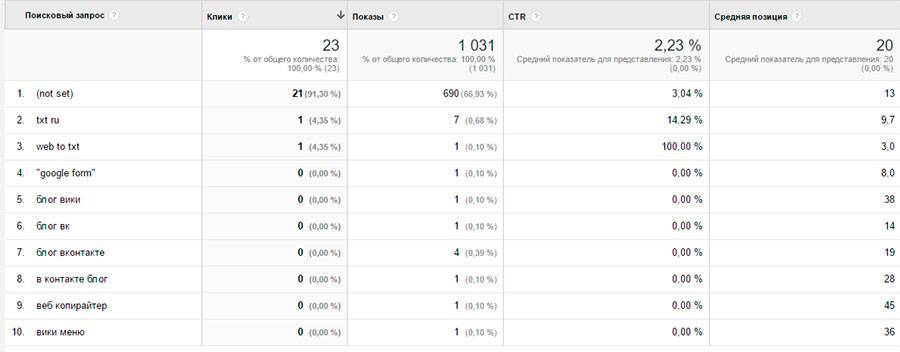
- (not set) – это запросы с «Яндекса». Google не знает, какие они
- (not provided) – «спрятанные» запросы. Если пользователь вошел в аккаунт Google и что-то ищет, поисковик не будет показывать, что именно.
То есть в таблице вы можете увидеть только запросы неавторизованных пользователей поисковика Google.
Соцфункции – отчеты по трафику из социальных сетей.
Обзор – сводная информация. Также здесь есть график социальной значимости – какая часть конверсионных целей выполняется посетителями, которые пришли из социальных сетей.
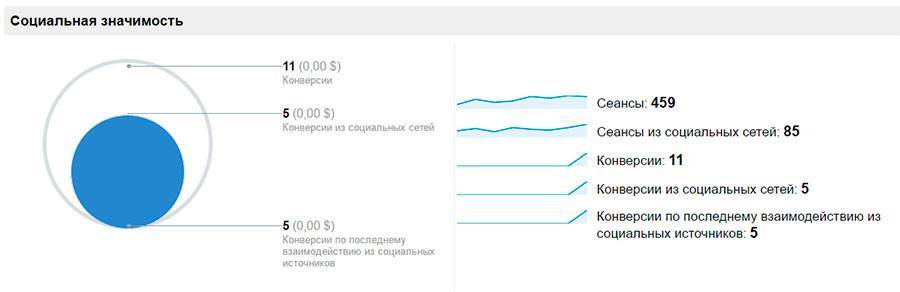
Переходы из социальных сетей – из каких соцсетей приходят люди, и как они себя ведут на сайте. Кликните по названию, чтобы посмотреть, на какие страницы идет трафик с этой соцсети.
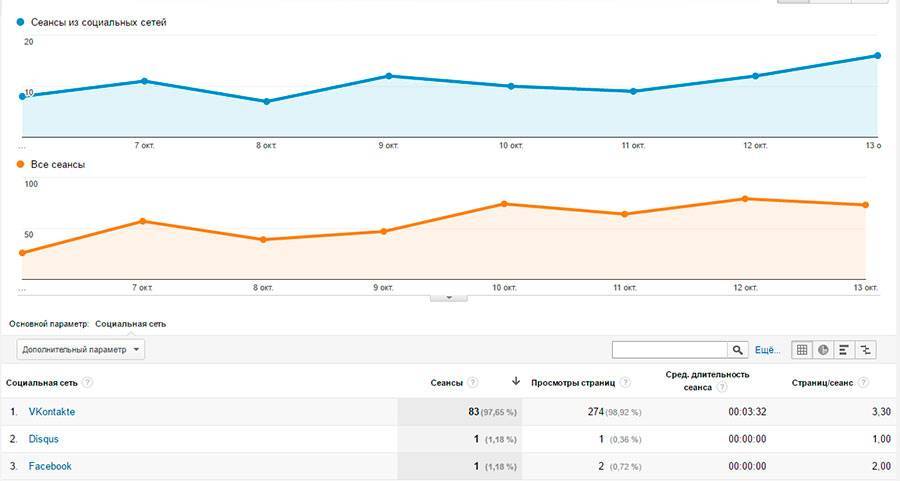
Страницы входа – самые популярные страницы, на которые приходят пользователи из соцсетей.
Конверсии – отчеты о конверсии трафика из разных соцсетей.
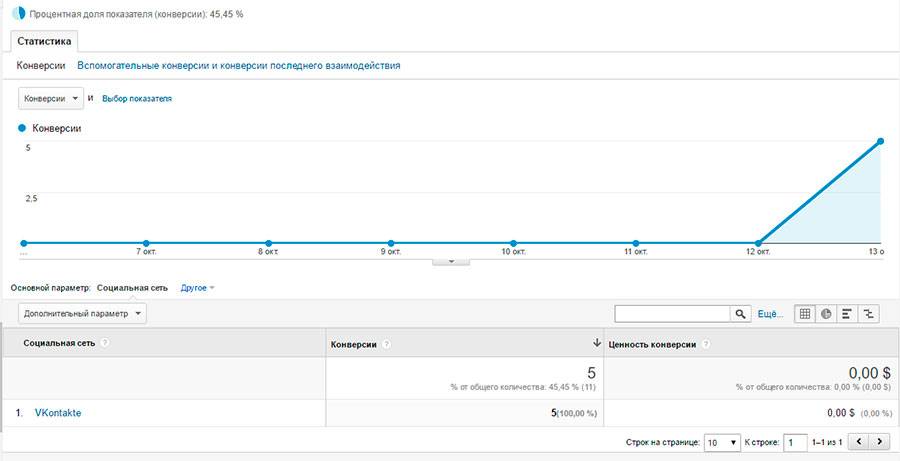
Плагины – данные о взаимодействии пользователей с социальными кнопками лайков и шеров на сайте. Чтобы собирать статистику, нужно лезть в код. Если интересно, читайте эту статью.
Пути пользователей – наглядная схема, которая показывает, как себя ведут люди, пришедшие из разных соцсетей. Работает аналогично одноименной карте из раздела «Аудитория».
Кампании – эффективность проводимых рекламных кампаний.
- Все кампании – отчет показывает эффективность ваших AdWords-кампаний.
- Оплачиваемые ключевые слова – информация о трафике, который пришел на сайт с рекламных объявлений.
- Неоплачиваемые ключевые слова – трафик с поиска.
- Анализ расходов – отчет о расходах на рекламные кампании. Чтобы он работал, нужно загружать данные в формате CSV. Можно загружать информацию о любых сервисах: «Яндекс.Директ», таргетированная реклама в соцсетях и так далее. Подробнее об импорте читайте в главе про админпанель.
Поведение
В этом разделе находится информация о взаимодействии пользователей с сайтом и его контентом. Какие страницы просматривают чаще всего, где больше всего отказов, время загрузки на разных браузерах и так далее. Рассмотрим подробнее.
Обзор – сводная страница раздела. Здесь есть статистика просмотров, информация по самым просматриваемым страницам, использовании поиска по сайту и событиям.
Карта поведения – подобный инструмент есть в разделе «Аудитория» и называется «Пути пользователей». С помощью карты вы можете посмотреть, как пользователи перемещаются по сайту: с каких страниц на какие они переходят, на какие страницы попадают извне, а на каких – покидают сайт.
Контент сайта – данные о поведении людей на разных страницах сайта. Здесь вы можете узнать, что нравится вашей аудитории, а что нет. Чтобы сделать выводы и исправить неудачные момент, конечно же.
Все страницы – отчет о страницах: просмотры, уникальные просмотры, продолжительность сеансов, количество отказов, входов и выходов.
Вход – страница, на которую посетитель попал извне (с поиска, из соцсети или закладки в браузере). Выход – страница, на которой пользователь закрыл сайт. Когда человек посмотрел всего одну страницу и ушел (не перешел ни по одной внутренней ссылке) – это отказ.
Анализ посещаемости страниц – в этом отчете вы можете посмотреть, откуда пользователи попадают на разные страницы сайта. Кликните по названию страницы, чтобы увидеть данные по источникам: внешние ссылки, поисковые системы другие страницы.
Страницы входа – отчет по страницам, с которых начинается сеанс.
Страницы выхода – отчеты по страницам, на которых посетители уходят с сайта.
Скорость загрузки сайта – данные о времени загрузки страниц сайта.
Обзор – здесь вы можете посмотреть средние показатели для разных браузеров и стран, а также конкретные данные по каждой странице.
Время загрузки страниц сайта – отчет о скорости загрузки страниц и сравнение со средним значением для сайта.
Ускорение загрузки – это таблица с рекомендациями по оптимизации ваших страниц. Графа «Предложения PageSpeed» содержит ссылки на списки советов для каждой отдельной страницы. А в графа «Уровень скорости загрузки страниц» показывает, насколько можно увеличить скорость. Чем выше значение – тем большего прироста скорости можно добиться.
Пользовательская скорость загрузки страниц – отчет по времени загрузки отдельных элементов: изображений, видео, кнопок и так далее. Чтобы начать сбор статистики, необходимо менять код на сайте.
Поиск по сайту – отчеты о том, как часто пользуются поиском на вашем сайте. У вас же он есть? Чтобы функция работала, ее нужно включать в настройках «Гугл Аналитики».
Обзор – сводные данные. Здесь показана статистика, частые поисковые запросы и прочая информация из остальных отчетов.
Использование – отчеты, как часто посетители пользуются поиском и как много страниц они при этом просматривают.
Поисковые запросы – что именно ищут пользователи, как часто вводят повторные запросы и переходят ли на выдаваемые страницы.
Страницы – информация о страницах, на которых люди начинают искать и о страницах, которые они находят.
События – группа отчетов о событиях на сайте. Событием может быть что угодно – просмотр видео, переход по ссылке, нажатие кнопки, загрузка файла. Чтобы Google Analytics отслеживала эти действия, вам нужно создать цель и изменить код на сайте. подробнее об этом читайте в разделе про создание целей.
Обзор – общая информация по событиям: сколько их было, какая у них ценность, какие именно события произошли.
Лучшие события – отчет по событиям. Какое, сколько раз совершалось, какая ценность.
Страницы – отчет о страницах, на которых произошли события.
Карта событий – наглядно показывает, какие события совершают разные пользователи. Разделите их по странам, разрешению экрана, источникам трафика и узнайте, как они взаимодействуют с сайтом.
Издатели – отчеты, импортированные из AdSense и Ad Exchange. Если вы размещаете рекламу на своем сайте, можете настроить связь этих ресурсов с «Гугл Аналитикой» и смотреть отчеты прямо здесь.
Здесь есть 3 страницы:
- Обзор – общая информация: количество показов, кликов, доход.
- Издатели: страницы – отчеты по страницам, на которых размещена реклама.
- Издатели: URL перехода – отчеты по рекламным ссылкам.
Эксперименты – инструмент для тестирования. Чаще всего используется на лендингах. Вы создаете несколько вариантов одной и той же страницы и перенаправляете на них часть трафика. Затем замеряете интересующие показатели и выбираете более эффективный вариант.
Статистика страницы – визуальный отчет о взаимодействии посетителей с вашим сайтом. Он похож на тепловые карты – вы можете посмотреть сколько раз и по каким элементам кликали люди.
Конверсии
Очень полезный раздел. Здесь можно посмотреть, как часто пользователи достигают цели и посчитать конверсию. Цель – это выполнение какого-то условия. Какого – выбираете вы. Это может быть клик по кнопке, заполнение формы, переход по ссылке, сеанс, который длился определенное время, и так далее.
Если вы не создали ни одной цели, отчеты будут для вас недоступны. Подробнее о читайте в разделе про создание целей.
Цели – отчеты о достижении целей.
Обзор – сводная информация по целям. Здесь вы можете посмотреть, сколько целей достигнуто, какая у сайта или страницы конверсия.
URL целей – отчеты по страницам, на которых были достигнуты цели.
Обратный путь к цели – интересный отчет, который показывает страницы, которые просматривали пользователи до того, как совершить цель. Например, человек сначала пришел на главную, потом посмотрел портфолио, затем вернулся на главную и сделал заказ. Вы это увидите.
Визуализация последовательностей – отчет, который показывает вашу воронку продаж. Если при создании цели вы указали этапы для ее выполнения, здесь сможете посмотреть, как пользователи проходят эти этапы.
Например, ваша последовательность:
Перешли по ссылке;
Нажали на кнопку;
Заполнили форму;
Нажали «Отправить».
Сама цель – это отправка заявки. Но в этом отчете вы увидите, сколько людей добралось до предыдущих шагов. Например, если на кнопку нажимает 20% посетителей, а форму заполняет все 2 – возможно, форма у вас не самая удобная. Или люди ожидают, что вместо нее будет что-то другое. Анализ последовательностей поможет вам найти слабые звенья в своей воронке продаж.
Карта целей – примерно то же самое, только выглядит по-другому. К тому же, здесь вы можете поделить пользователей на группы по определенным критериям. Так можно узнать, как выполняют цели посетители из разных источников, стран с разных устройств и так далее.
Электронная торговля – группа отчетов о транзакциях и покупках на сайте. Чтобы статистика собиралась, вам нужно активировать эту функцию. Читайте руководство, как это сделать.
Если на вашем сайте нельзя что-то купить или заказать – эти отчеты вам не нужны.
Обзор – общая информация. Сколько всего совершено транзакций, какие продукты покупают, сколько денег вы с этого получили.
Эффективность товаров – подробные отчеты по каждому продукту или категории продуктов. Количество продаж, полученный доход и так далее.
Эффективность продаж – ежедневные отчеты по доходу, конверсии или средней стоимости заказов. Вы можете сравнить, как покупают посетители в разные дни недели, месяцы, сезоны, во время праздников и так далее.
Транзакции – отчеты о совершенных транзакциях. Здесь можно узнать доход, налог, оплату за доставку и количество проданного товара.
Время до покупки – отчет показывает, как долго человек пользовался сайтом, прежде чем что-то заказать. Можно посмотреть количество дней или количество сеансов, которые понадобилось пользователю, чтобы решиться на покупку.
Многоканальные последовательности – эти отчеты показывают, из каких источников приходили пользователи, прежде чем выполнить цель.
Люди редко совершают конверсионные действия сразу. Сначала они совершают так называемую «серию касаний». Пользователь может прийти на сайт из поиска, подписаться на группу «Вконтакте», перейти сайт из сообщества и только потом что-то купить. В этом случае соцсети засчитается обычная конверсия, а поисковой системе – ассоциированная.
Именно эти пути и серии касаний можно отслеживать в отчете.
Обзор – здесь собрана сводная информация от отчетов в разделе. В верхней части страницы нужно выбрать, какие цели отслеживать.
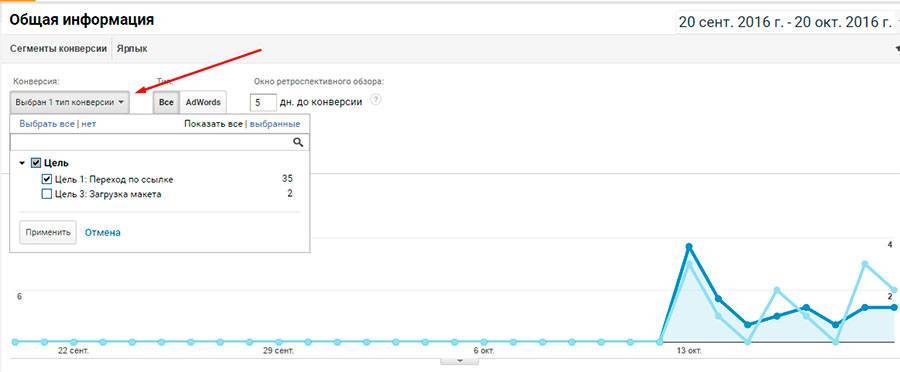
Затем укажите период, в который будут учитываться ассоциированные конверсии. По истечении этого периода серия касаний будет отслеживаться заново.
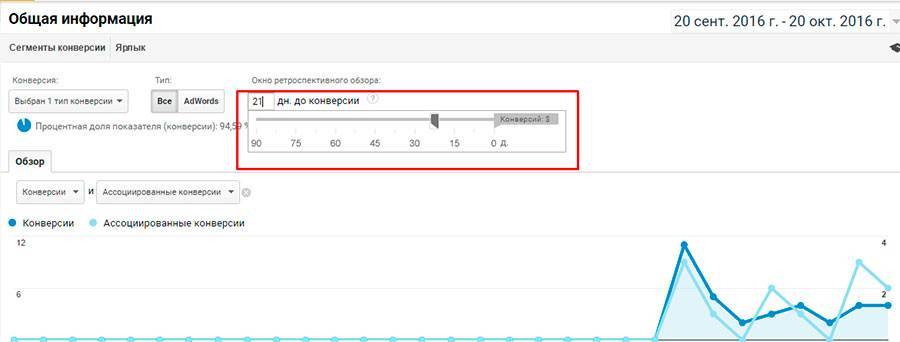
Теперь вы можете посмотреть сам отчет. Выберите до 4 каналов из списка и посмотрите, как они пересекаются между собой.
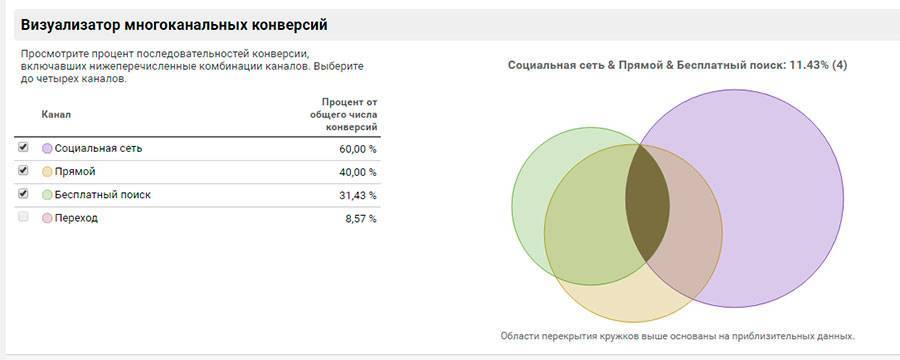
Ассоциированные конверсии – отчет показывает, сколько таких конверсий совершено по каждому из каналов, и сколько конечных конверсий совершено в итоге.
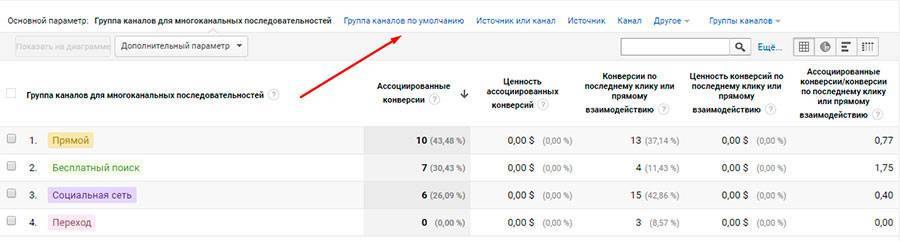
Основные последовательности конверсий – отчет наглядно показывает, из каких источников, в каком порядке и сколько раз приходят люди перед покупкой.
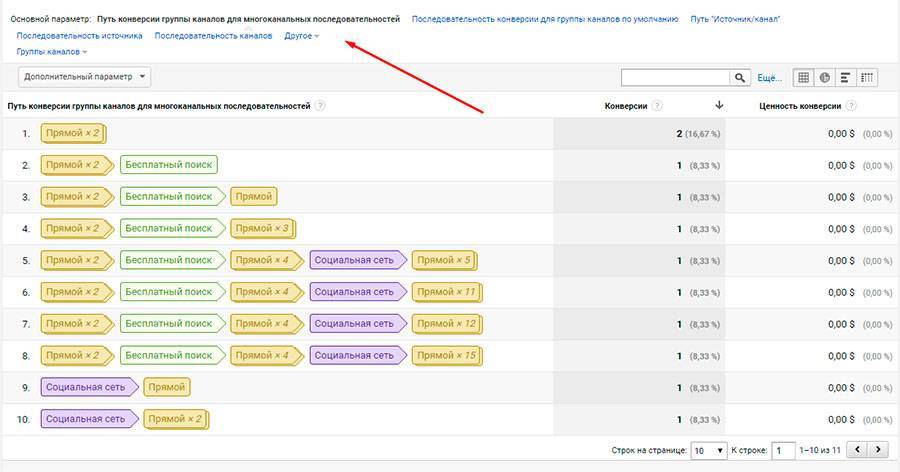
Время до конверсии – отчет показывает, сколько дней нужно посетителям, чтобы они что-нибудь купили.
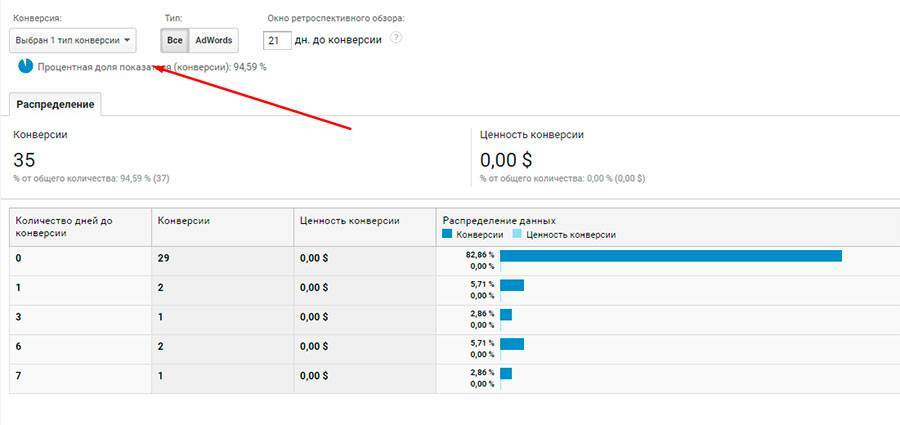
Длина последовательности – показывает, сколько точек касания нужно до совершения покупки.
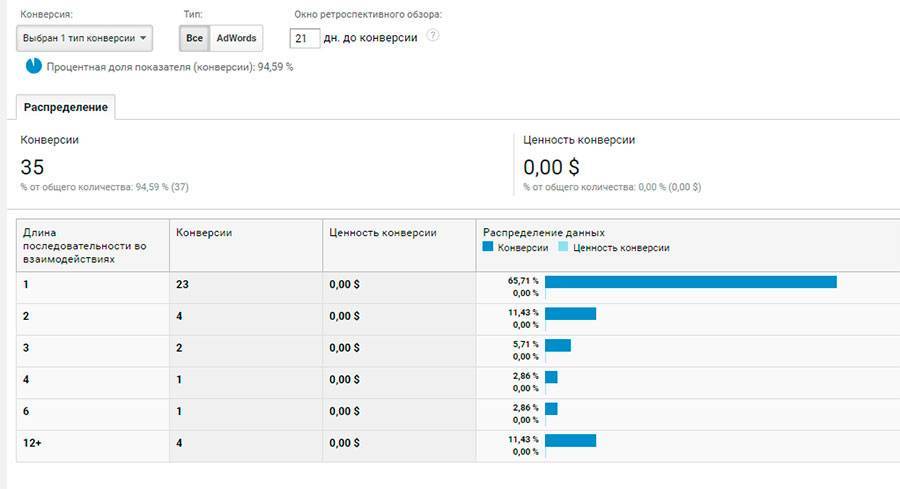
Атрибуция – позволяет сравнить эффективность различных каналов привлечения трафика. С помощью этого отчета вы можете найти самые прибыльные каналы рекламы.
Для сравнения используются модели атрибуции. Модель – это алгоритм распределения ценности между каналами при многоканальной последовательности.
тобы было легче понять, приведу пример. Предположим, ваша серия касаний выглядит так:
- Нашел статью в поиске, прочитал ее.
- Нашел вторую статью в поиске, но уже через AdWords. Счел сайт полезным и добавил в закладки.
- Перешел на сайт из закладки, почитал еще статью. Решил подписаться на группу «Вконтакте».
- Увидел промопост в группе, перешел почитать об услуге.
- Увидел в группе промопост о скидке, перешел на сайт, задумался над покупкой.
- Перешел на сайт по закладке и купил.
|
Понравился материал? Поделитесь с друзьями |
С этим материалом смотрят: Похожие материалы не найдены
| Feedback: 0 | |